windows7修复计算机选项在哪 Win7 启动按 F8 出现的修复计算机选项如何使用
windows7修复计算机选项在哪,Windows 7操作系统作为目前被广泛使用的一款操作系统,涵盖了许多经典的功能和操作。在系统出现问题时,修复计算机选项便成为了很多用户的救星。那么这个急救选项在Win7启动按 F8出现后,具体应该如何使用呢?下面我们一起来了解。
Win7 启动按 F8 出现的修复计算机选项如何使用
具体方法:
1. Windows 7 在默认安装情况下“高级启动选项”中是包含“修复计算机”选项的,如果用户未在高级启动选项列表中看到“修复计算机”。除了可以使用光盘引导进入修复模式以外,还可以使用 Windows 7 自带的命令进行修复或配置。
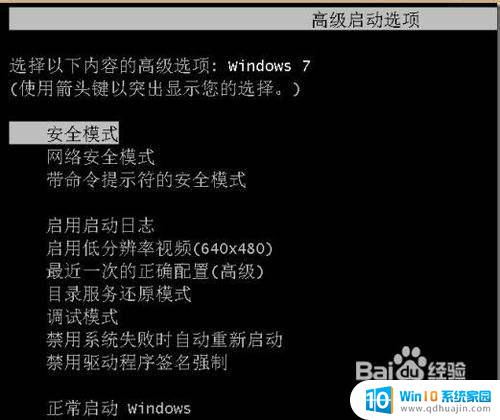
2. 本文将向大家介绍如何通过 Windows 7 自带的“配置 Windows 恢复环境(RE)”命令 – ReagentC.exe,启用“高级启动选项”下的“修复计算机”选项。
首先,根据如下图示以管理员身份运行“cmd.exe”。为此,单击 Windows 开始图标,在“搜索程序和文件”输入框中键入“cmd”,在搜索结果中用鼠标右键单击“cmd.exe”,并在弹出的列表中单击“以管理员身份运行”。
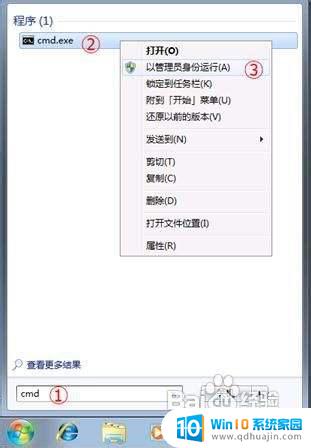
3. 然后,在打开的命令行环境下键入“reagentc /info”,并按下“回车”键。之后会出现 Windows RE 的相关信息。如下图所示,我们看到当前“已启用 Windows RE”的值为“0”,即 Windows RE 为禁用状态。

4. 在确定 Windows RE 为禁用状态之后,再键入“reagentc /enable”命令行,按下“回车”键,来重新启用 Windows RE。如果命令执行成功会获得“REAGENTC.EXE: 操作成功”的信息提示。

5.最后,重新启动 Windows 7 在启动时按下 F8,便能够在“高级启动选项”中看到“修复计算机”的选项。如下图所示:
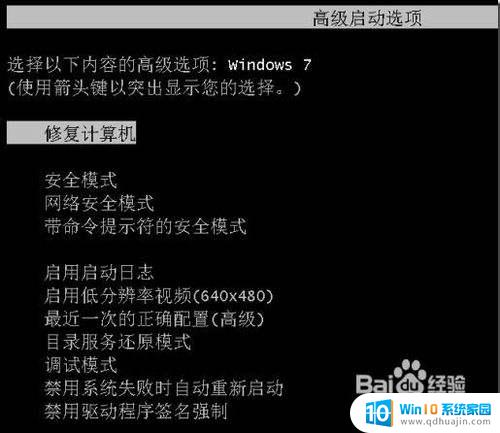
修复计算机选项是Windows 7中非常实用的功能,可以在计算机出现问题时提供有效的解决方案。无论是从安全模式下启动还是使用系统还原,都可以轻松地实现修复计算机选项,保证计算机始终保持稳定运行。
windows7修复计算机选项在哪 Win7 启动按 F8 出现的修复计算机选项如何使用相关教程
- 开机启动项怎么关闭win7 如何关闭Windows7系统的开机自启动项
- windows7的启动项在哪里 Windows7开机启动项程序设置教程
- win7系统附件找不到计算器 windows7系统计算器丢失怎么办
- win7电脑开机启动项在哪里设置 win7开机启动项管理工具
- win7笔记本电脑的名称 Win7计算机名称在哪里查看
- win7右键菜单修改 怎样修改Win7桌面右键菜单中的多余选项
- 电脑一开机就出现性能选项 win7开机性能优化怎么关闭
- win7internet选项 如何在Win7中打开Internet选项
- windows7 系统修复 windows7系统修复大师工具使用教程
- win7系统启动修复无法进入系统 Win7电脑启动修复失败怎么办?
- win7怎么宽带连接 win7系统宽带拨号连接设置教程
- win7系统如何共享打印机 win7如何连接共享打印机
- win7笔记本如何手机投屏 如何在Win7电脑上设置投射屏幕
- 正版windows7售价 win7正版价格查询
- win7耳机麦克风说话没声音怎么回事 win7麦克风设置无声音怎么处理
- 把电脑亮度调到最黑了怎么办 Win7笔记本电脑亮度调到最低黑屏怎么办
热门推荐
win7系统教程推荐
- 1 win7系统如何共享打印机 win7如何连接共享打印机
- 2 正版windows7售价 win7正版价格查询
- 3 win7耳机麦克风说话没声音怎么回事 win7麦克风设置无声音怎么处理
- 4 win7 远程桌面 设置方法 Win7远程桌面功能开启方法
- 5 win7调整屏幕分辨率 Win7系统屏幕分辨率设置方法
- 6 w7怎么调整电脑字体大小 Win7默认字体大小设置步骤
- 7 win7的输入法 win7输入法设置教程
- 8 win7网络不显示其他电脑 WIN7打开网络后无法浏览局域网其他电脑
- 9 笔记本win7找不到手机热点怎么办 手机开启热点但电脑搜索不到怎么办
- 10 win家庭版激活码 win7家庭版激活码序列号有效期限
win7系统推荐