笔记本怎么取消禁止充电 怎么解除手机充电保护模式
更新时间:2023-05-17 17:03:28作者:xiaoliu
笔记本怎么取消禁止充电,近年来电子产品的充电功能越来越完善,但也随之产生了一些问题,比如笔记本禁止充电和手机充电保护模式。这些问题不仅影响设备的正常使用,还会给用户带来很多不便和烦恼。因此很多用户都在寻找解决方法,究竟应该如何取消笔记本的禁止充电和解除手机的充电保护模式呢?下面我们来一起探讨。
怎么解除手机充电保护模式
方法如下:
1.打开电脑桌面,点击左下方“电源”标志。

2.选择并点击“系统”设置进入设置界面。
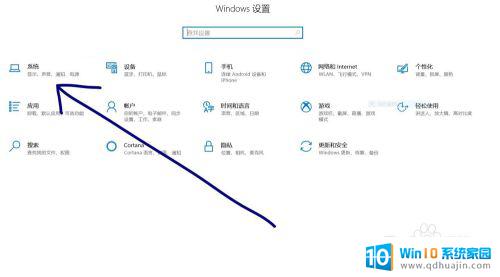
3.点击“电池”选项进入电池设置界面。
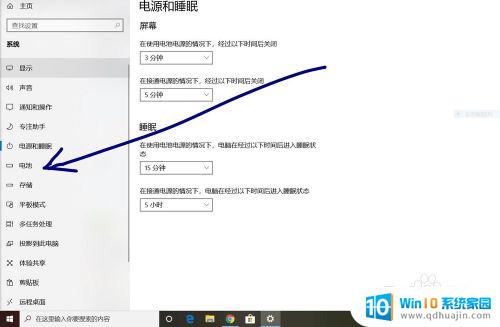
4.取消勾选“打开节电模式”选项。
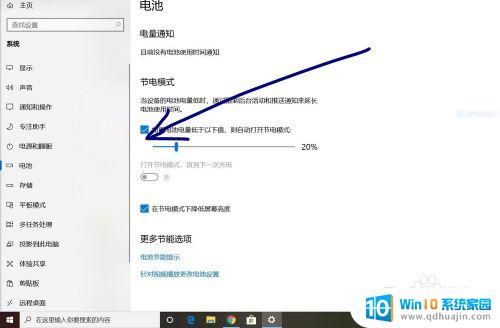
5.关闭“节电模式”按钮并调节相关参数。
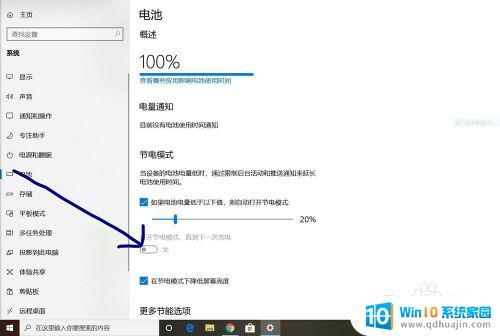
6.点击“更多节能选项”进行设置即可。
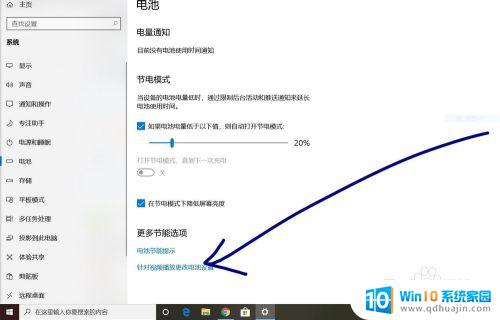
总而言之,笔记本禁止充电和手机充电保护模式都有其存在的原因和意义。在使用中出现相关问题时,我们应该根据具体情况,采取合适的措施,以保证电子设备的正常运行和寿命。同时也需要注意安全用电,避免意外和电器故障。
笔记本怎么取消禁止充电 怎么解除手机充电保护模式相关教程
- 笔记本电脑怎么设置充电 笔记本电脑如何设置95%充电保护
- 笔记本电源不能充电 笔记本插电源不充电怎么处理
- 联想笔记本充不进电怎么回事 联想笔记本电池无法充电
- 398vf电池可以用笔记本充电器充吗 笔记本电脑能用手机充电器充电吗?
- 笔记本电脑插上充电器显示未充电怎么办 笔记本电脑电源连接但未充电原因和解决方法
- 磁盘被保护怎么解除保护? 磁盘如何取消写保护
- 笔记本能充电玩着吗 笔记本充电玩游戏会不会损坏电池
- 笔记本充电显示电源已接通未充电 笔记本电源已接通但未充电怎么办
- 联想笔记本电池充不进去电怎么修复 笔记本电脑电池充电故障解决方法
- 笔记本电源要一直充电吗 笔记本电脑可以一直插电充电吗
- 手机屏上步数显示怎么设置? 华为手机步数显示设置教程
- 优盘显示不出来 U盘插电脑上不显示怎么解决
- windows设备无法与主dns Windows网络无法与主DNS服务器通信解决方案
- 联想e480进入bios设置u盘启动 联想e480怎么进入BIOS设置U盘启动
- 电脑咋连蓝牙 电脑蓝牙连接教程
- 电脑右键没有解压功能怎么办 鼠标右键没有压缩选项怎么办
热门推荐
电脑教程推荐
- 1 手机屏上步数显示怎么设置? 华为手机步数显示设置教程
- 2 windows设备无法与主dns Windows网络无法与主DNS服务器通信解决方案
- 3 怎样设置竖屏 竖屏显示器设置方法
- 4 怎么打开此电脑快捷键 Excel定位可见单元格快捷键怎么用
- 5 联想笔记本电脑在哪里看内存 联想笔记本内存容量查看教程
- 6 怎么显示电脑文件后缀 设置电脑桌面文件扩展名显示
- 7 如何查看计算机内存大小 怎样查看电脑内存大小
- 8 把wps设置成默认打开方式怎么取消 如何更改WPS文件的默认打开方式
- 9 excel可以设置密码吗 Excel如何给单元格设置密码
- 10 戴尔电脑按f1才能进入系统 Dell服务器开机总是提示按F1解决方法
win10系统推荐
- 1 萝卜家园ghost win10 64位家庭版镜像下载v2023.04
- 2 技术员联盟ghost win10 32位旗舰安装版下载v2023.04
- 3 深度技术ghost win10 64位官方免激活版下载v2023.04
- 4 番茄花园ghost win10 32位稳定安全版本下载v2023.04
- 5 戴尔笔记本ghost win10 64位原版精简版下载v2023.04
- 6 深度极速ghost win10 64位永久激活正式版下载v2023.04
- 7 惠普笔记本ghost win10 64位稳定家庭版下载v2023.04
- 8 电脑公司ghost win10 32位稳定原版下载v2023.04
- 9 番茄花园ghost win10 64位官方正式版下载v2023.04
- 10 风林火山ghost win10 64位免费专业版下载v2023.04