笔记本双显卡是自动切换吗 笔记本双显卡如何设置自动切换使用独显或集显
更新时间:2023-07-25 16:59:09作者:jiang
笔记本双显卡是自动切换吗,众所周知在当今的时代,笔记本电脑已经成为了人们日常生活和工作不可或缺的一部分。而对于很多用户来说,电脑双显卡就显得尤为重要。那么笔记本双显卡到底是自动切换的呢?而且如何设置自动切换使用独显或集显呢?让我们来一步步解析。
笔记本双显卡如何设置自动切换使用独显或集显
操作方法:
1.在Windows10系统桌面,我们右键点击左下角的开始按钮。在弹出的右键菜单中点击“设置”菜单项。
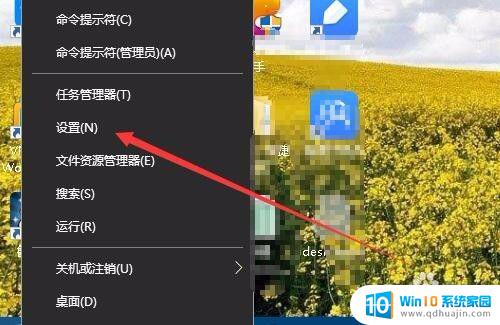
2.接下来就会打开Windows设置窗口,在窗口中点击“系统”图标。
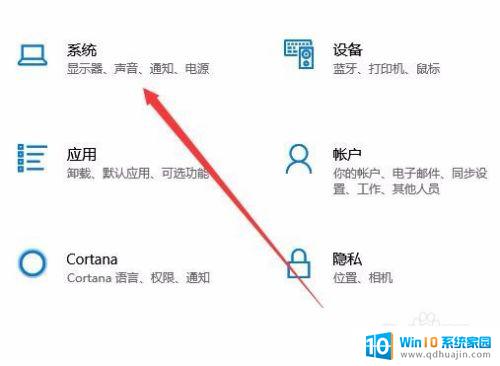
3.在打开的系统设置窗口中,点击左侧边栏的“显示”菜单项,然后在右侧窗口中找到“图形设置”快捷链接。
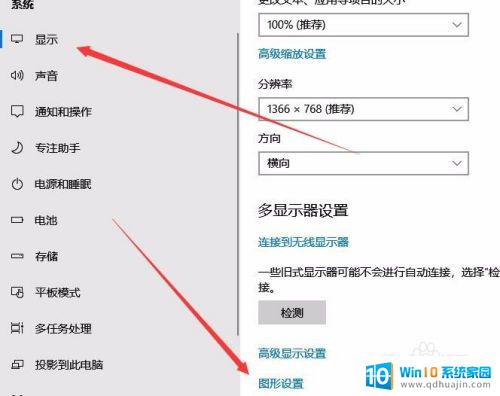
4.在打开的图形设置页面中,我们在下面的下拉菜单中选择“经典应用”菜单项就可以了。然后点击“浏览”按钮。
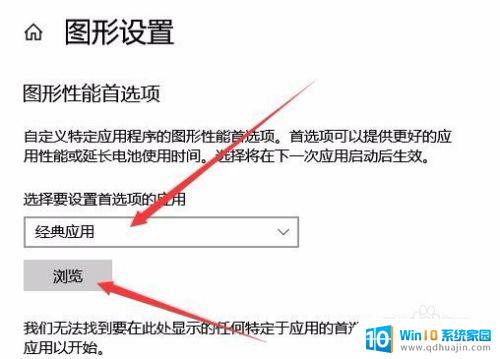
5.在弹出的浏览窗口中,我们选择要设置的程序exe文件,然后点击确定按钮。
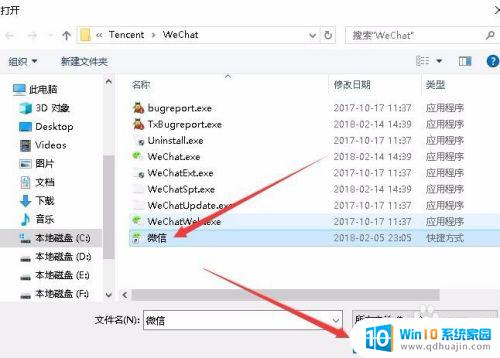
6.设置完成后,我们点击该程序菜单项,然后在弹出菜单中选择“选项”按钮。
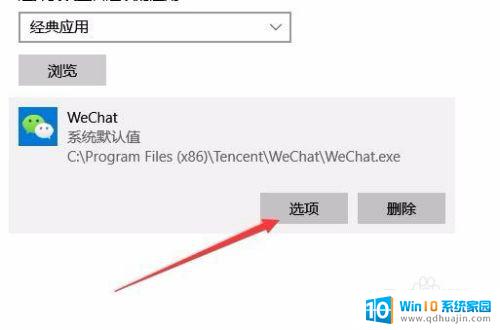
7.接下来就会弹出“图形规格”的窗口,在这里可以选择是节能还是高性能。节能就是集显,而高性能而是独显,设置完成后,以后只要运行该应用,就会自动使用设置好的显卡。
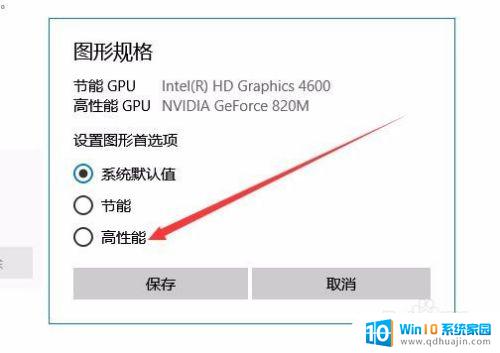
结语:总的来说,笔记本双显卡是可以自动切换的,但需要在系统设置中进行调整。具体的操作方法会因品牌和型号而异,需要查看相应的说明或进行自行探索。使用笔记本时切换显卡,可以帮助用户在节省电量的同时,确保游戏或其他需要高性能显卡支持的应用程序的流畅运行。
笔记本双显卡是自动切换吗 笔记本双显卡如何设置自动切换使用独显或集显相关教程
- 联想笔记本双显卡怎么切换到独立显卡 电脑双显卡切换独显教程
- 联想电脑切换显卡 联想笔记本如何切换独立显卡
- 笔记本开启独显 笔记本电脑如何切换到独立显卡模式
- 笔记本买独显还是集显 笔记本电脑集成显卡与独立显卡的优缺点比较
- 电脑自带显卡吗? 独立显卡的特征及如何判断笔记本电脑是否有独立显卡
- 笔记本第二屏幕切换 电脑如何设置双屏切换
- 笔记本怎么用独立显卡 怎么在电脑上启用独立显卡
- 笔记本电脑没独立显卡好用吗 没有独立显卡的笔记本电脑能否运行图形较重的软件
- 独立显卡与集成显卡怎么看出来 怎么查看电脑是否使用集成显卡还是独立显卡
- 笔记本显卡在哪看 怎样检查笔记本电脑显卡的驱动程序
- 为什么笔记本突然没有声音了 笔记本电脑突然没声音了怎么恢复
- 电脑无光驱怎么放光盘 电脑没有光驱怎么读取光盘数据
- 怎样看笔记本电脑尺寸 如何测量电脑尺寸
- 笔记本电脑可以连手机蓝牙吗 笔记本电脑如何使用蓝牙连接手机
- excel文件只读怎么修改 Excel如何设置只读模式
- 在电脑上不小心把文件删了怎么找回 电脑文件误删怎么恢复
热门推荐
电脑教程推荐
win10系统推荐
- 1 萝卜家园ghost win10 64位家庭版镜像下载v2023.04
- 2 技术员联盟ghost win10 32位旗舰安装版下载v2023.04
- 3 深度技术ghost win10 64位官方免激活版下载v2023.04
- 4 番茄花园ghost win10 32位稳定安全版本下载v2023.04
- 5 戴尔笔记本ghost win10 64位原版精简版下载v2023.04
- 6 深度极速ghost win10 64位永久激活正式版下载v2023.04
- 7 惠普笔记本ghost win10 64位稳定家庭版下载v2023.04
- 8 电脑公司ghost win10 32位稳定原版下载v2023.04
- 9 番茄花园ghost win10 64位官方正式版下载v2023.04
- 10 风林火山ghost win10 64位免费专业版下载v2023.04