显示器怎么设置竖屏 显示器竖屏设置教程
更新时间:2023-06-01 16:59:56作者:yang
显示器怎么设置竖屏,显示器竖屏设置是一项常见的需求,尤其是对于需要长时间处理大量文字的工作人员来说。通过设置竖屏,可以提高工作效率,同时减轻颈椎负担。不过对于一些初学者来说,可能会觉得这项操作比较麻烦,不知道该从何处入手。本文将为您提供详细的显示器竖屏设置教程,让您轻松掌握这项技能。
显示器竖屏设置教程
方法如下:
1.在电脑桌面右键单机鼠标,弹出下拉菜单。
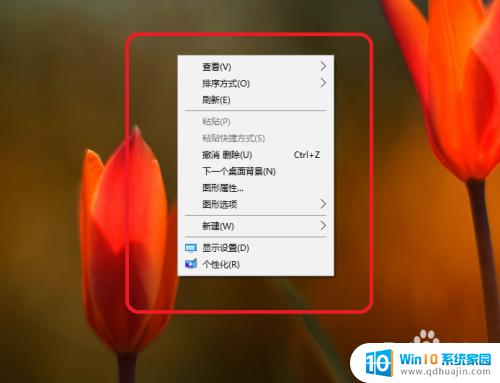
2.在下拉菜单选择,图像选项。
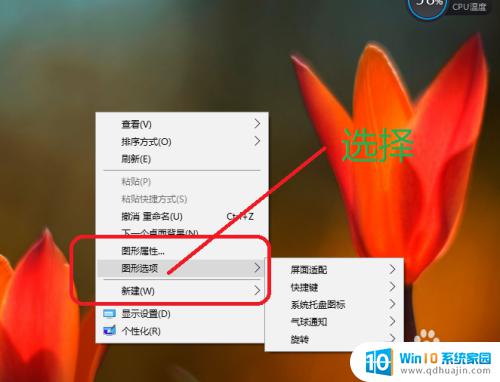
3.在图像选项,选择旋转选项。
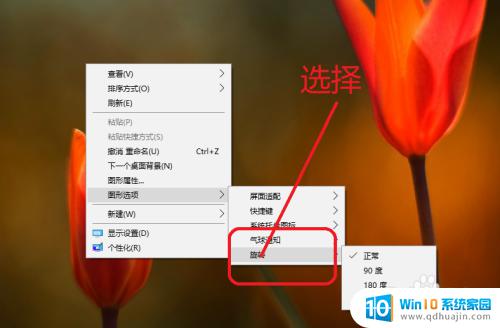
4.在图像选项的旋转选项,选择90度。
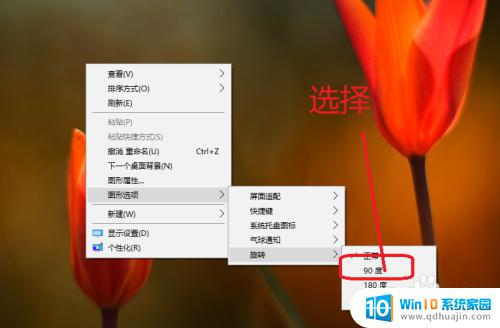
5.我们可以看到,显示器的屏幕就由横向变为竖向的了。
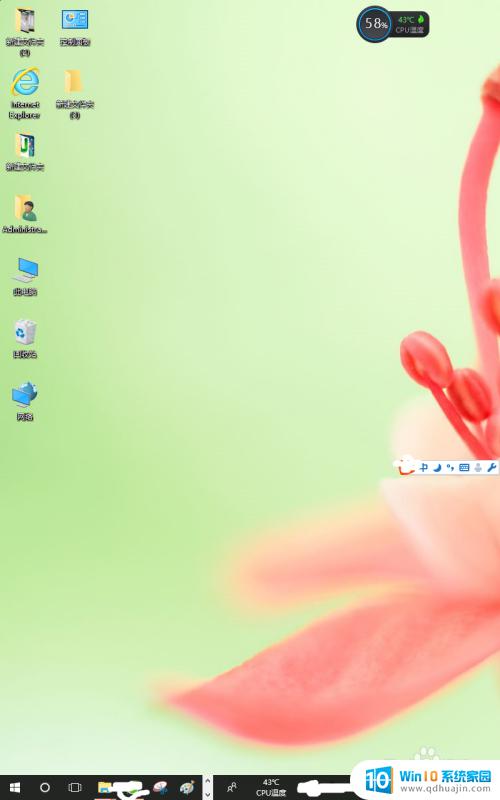
6.如果要设置变为横向,还是在图像选项选择正常。
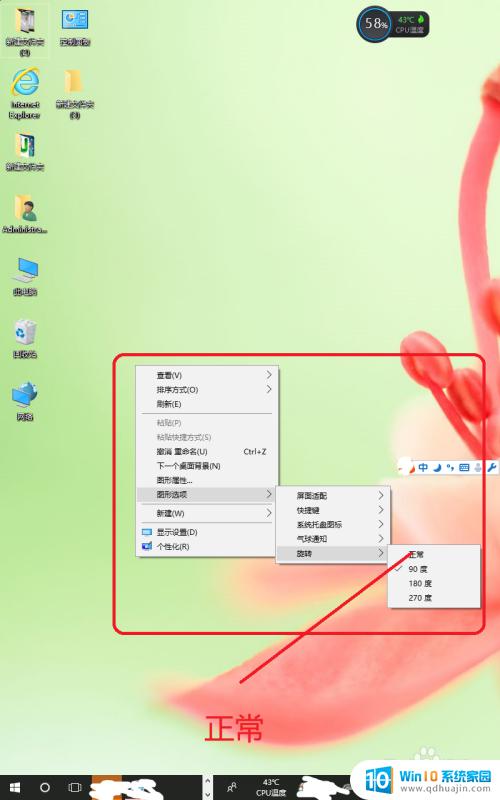
7.点击完成正常按钮后,电脑的桌面又变为横向显示了。

显示器设置竖屏模式并不难,只需要按照设备说明书或者网上教程操作即可。不过需要注意的是,长时间使用竖屏模式容易导致颈部疲劳和眼睛不适,最好时不时换回横屏模式休息一下。
显示器怎么设置竖屏 显示器竖屏设置教程相关教程
- 屏幕横向怎么让它变成竖向 显示器如何设置为竖屏
- 电脑显示器中间出现一条竖线 电脑显示器竖线如何调整
- 手机怎么竖屏变横屏 苹果手机横屏和竖屏模式怎么设置
- 显示器怎么切换hdmi1和2 双显示器如何设置主副屏幕
- oppok10怎么设置息屏显示 OPPO手机息屏时间设置教程
- 怎么更改显示器的1和2 双显示器如何设置主次显示器
- 显示器怎么显示全屏 电脑显示器如何全屏显示
- 双显示器游戏不能全屏 如何设置显示器扩展模式并在显示器2上全屏运行游戏
- 电脑显示屏怎么设置全屏幕 电脑屏幕如何设置全屏显示
- ppt竖屏设置 PPT如何竖屏排列|竖立排版技巧|纵向排版设置方法
- steam的创意工坊为什么打不开 steam创意工坊无法访问怎么办
- 修改笔记本mac地址 计算机MAC地址修改教程
- 为什么电脑重启一直在转圈 电脑重启一直在循环启动
- 微信付款截图怎么p图 微信付款截图制作步骤
- 一个手机可以登两个微信吗怎么下载 一个手机怎么设置两个微信
- 蓝牙耳机连接电脑声音 电脑蓝牙耳机连接成功但没有声音怎么办
热门推荐
电脑教程推荐
win10系统推荐
- 1 萝卜家园ghost win10 64位家庭版镜像下载v2023.04
- 2 技术员联盟ghost win10 32位旗舰安装版下载v2023.04
- 3 深度技术ghost win10 64位官方免激活版下载v2023.04
- 4 番茄花园ghost win10 32位稳定安全版本下载v2023.04
- 5 戴尔笔记本ghost win10 64位原版精简版下载v2023.04
- 6 深度极速ghost win10 64位永久激活正式版下载v2023.04
- 7 惠普笔记本ghost win10 64位稳定家庭版下载v2023.04
- 8 电脑公司ghost win10 32位稳定原版下载v2023.04
- 9 番茄花园ghost win10 64位官方正式版下载v2023.04
- 10 风林火山ghost win10 64位免费专业版下载v2023.04