分屏模式怎么弄 Win10电脑怎样将屏幕分屏到两个显示器
更新时间:2023-12-17 16:58:21作者:xiaoliu
在如今的数字时代,电脑已成为我们日常工作和娱乐不可或缺的工具,当我们需要同时处理多个任务或者享受更大的屏幕空间时,单一屏幕的限制可能会让我们感到束手无策。幸运的是Windows 10操作系统为我们提供了一个方便实用的功能——分屏模式。通过将屏幕分割成两个显示器,我们可以同时在两个窗口中进行操作,提高工作效率和用户体验。Win10电脑究竟如何将屏幕分屏到两个显示器呢?接下来让我们一起来探索这个问题。
具体方法:
1.桌面空白处右击,选择显示设置。打开下图。
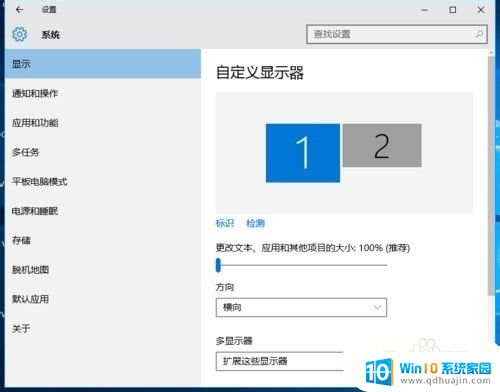
2.先点击标识,标识出两个显示器。
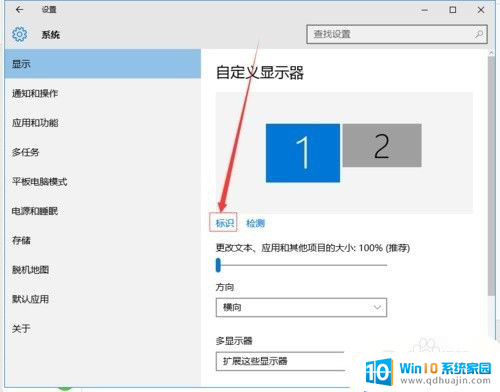
3.选择你需要当主显示器的那个图标,勾选 使之成为我的主显示器,点击应用。这样这个显示器就成为了你的主显示器了。
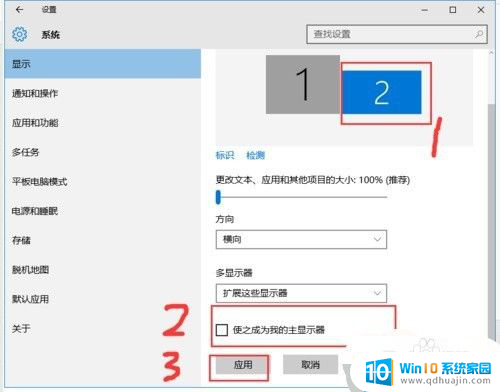
4.多显示器那边选择扩展这些显示器。点击应用。
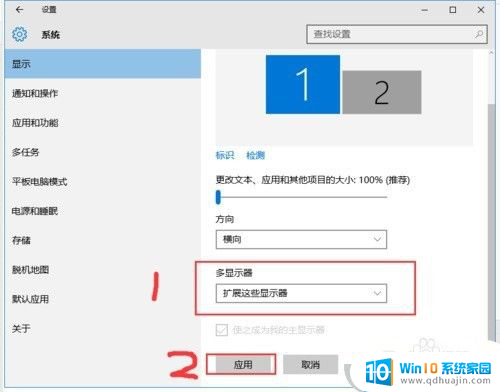
5.击显示器1,不松手。拖动位置,就可以把显示器1拖动到显示器2的上面,下面,左面,右面 ,具体拖动到哪里就看你的心情和需求了。
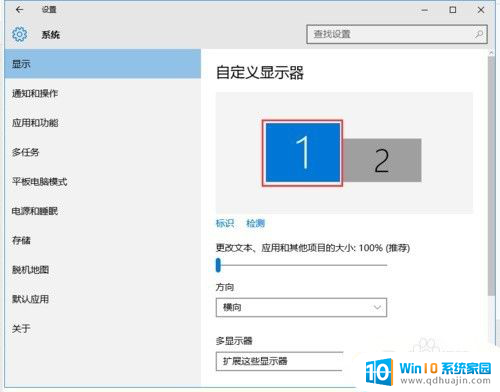
6.分别选择显示器1和显示器2,点击高级显示设置。
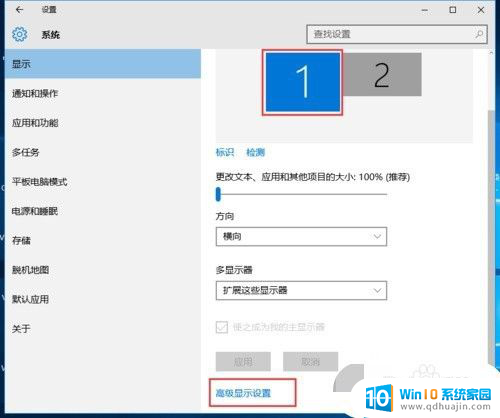
7.每个显示器的分辨率可以在这里调。
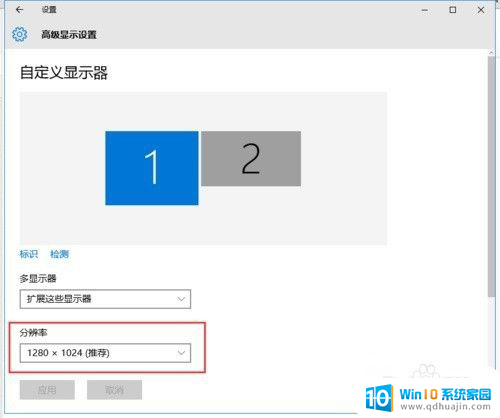
以上就是如何使用分屏模式的全部内容,如果有任何疑问,用户可以按照小编提供的方法进行操作,希望这能对大家有所帮助。
分屏模式怎么弄 Win10电脑怎样将屏幕分屏到两个显示器相关教程
- windows10多显示器设置 win10电脑如何将屏幕分为两个显示器
- 电脑如何分屏到2个显示器 win10电脑如何扩展屏幕到两个显示器
- w10电脑怎么分屏 win10如何分屏显示多个应用程序
- windows 多屏幕 win10电脑如何设置双显示器分屏
- 电脑连接电视投影怎么竖屏 WIN10链接投影仪或显示器时屏幕分辨率不匹配无法正常显示
- 台式电脑怎么调亮屏幕 win10台式电脑怎么调整显示器亮度
- win10桌面分屏显示 win10分屏和多桌面怎么开?
- 电脑扩展屏幕怎么设置 win10系统显示器扩展屏设置双屏方法
- 电脑全屏幕显示 Win10屏幕显示不完全怎么办
- windows台式机如何调整屏幕亮度 win10台式电脑怎样调整屏幕亮度
- 如何看自己电脑显卡型号 win10如何查看显卡型号
- 如何换闹钟铃声 win10电脑如何更换闹钟音乐
- 为什么电脑不能激活windows Win10激活无法完成的原因
- 如何添加共享打印机到另外一台电脑 win10系统怎么在局域网中共享打印机给其他电脑
- outlook打印预览不可用 Win10打印文件时打印预览选项不可用怎么修复
- 电脑出现壁纸怎么退出 Win10如何关闭桌面背景动画
热门推荐
win10系统教程推荐
- 1 如何看自己电脑显卡型号 win10如何查看显卡型号
- 2 如何添加共享打印机到另外一台电脑 win10系统怎么在局域网中共享打印机给其他电脑
- 3 系统自带游戏怎么调出来 Win10系统自带游戏在哪个文件夹
- 4 win10 系统引导 win10如何设置双系统引导
- 5 画图怎么保存图片 Windows10电脑画图如何复制图片另保存
- 6 笔记本无法添加蓝牙耳机 Win10蓝牙耳机无法配对怎么办
- 7 启动修复无法修复你电脑怎么办日志文件 Win10开机无法修复日志文件srttrail.txt的解决方法
- 8 如何将电脑图标固定在桌面 win10桌面图标随意固定方法
- 9 电脑显示器大小怎么看 如何在win10系统中查看显示器尺寸
- 10 笔记本电脑自动锁屏怎么设置 win10自动锁屏设置教程
win10系统推荐
- 1 萝卜家园ghost win10 64位家庭版镜像下载v2023.04
- 2 技术员联盟ghost win10 32位旗舰安装版下载v2023.04
- 3 深度技术ghost win10 64位官方免激活版下载v2023.04
- 4 番茄花园ghost win10 32位稳定安全版本下载v2023.04
- 5 戴尔笔记本ghost win10 64位原版精简版下载v2023.04
- 6 深度极速ghost win10 64位永久激活正式版下载v2023.04
- 7 惠普笔记本ghost win10 64位稳定家庭版下载v2023.04
- 8 电脑公司ghost win10 32位稳定原版下载v2023.04
- 9 番茄花园ghost win10 64位官方正式版下载v2023.04
- 10 风林火山ghost win10 64位免费专业版下载v2023.04