游戏输入法总是弹出 Win10玩游戏输入法打字问题解决方法
在使用Windows 10系统玩游戏时,许多玩家都遇到了一个令人困扰的问题,那就是游戏输入法总是弹出,当我们沉浸在游戏世界中时,突然弹出的输入法界面无疑会打扰到我们的游戏体验。为了解决这个问题,我们需要找到合适的方法来禁用或调整游戏输入法的设置。本文将介绍一些解决方法,帮助大家解决Win10玩游戏输入法打字问题,让我们能够更加畅快地享受游戏乐趣。
方法如下:
1.右击“开始”按钮找到“控制面板”;(往下有另一个打开”控制面板“的方法)
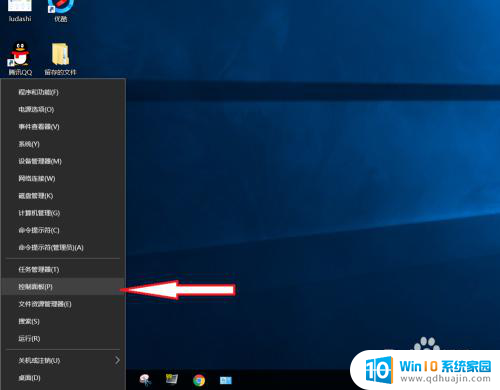
2.在控制面板打开“时钟、语言和区域”设置界面
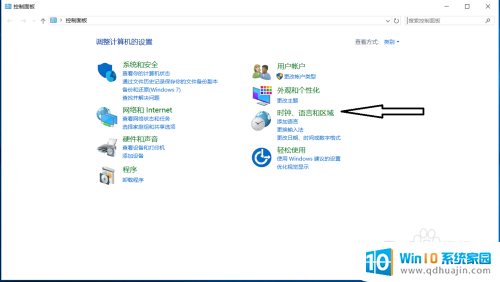
3.在“语言”设置里点击“添加语言” ,“更改语言首选项中”单击“添加语言”
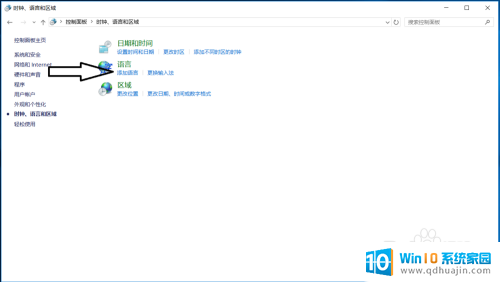
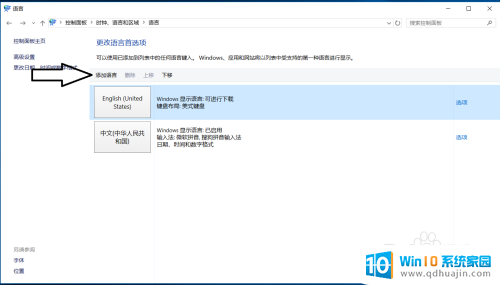
4.在添加语言设置下拉菜单里选择“英语”,并点击“打开”按钮
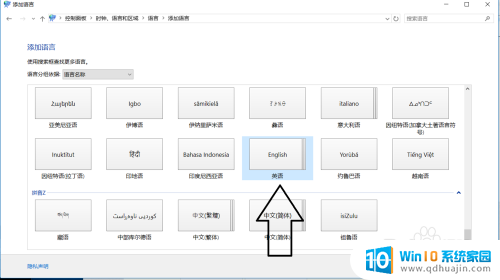
5.设置页面里选择“英语(美国)” ,并点击“添加”按钮;
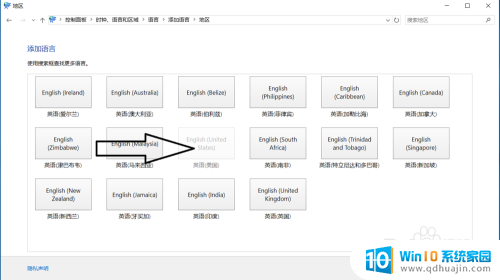
6.在“语言”设置页面选择“中文”,点击“下移”(这会让系统默认输入法变成英文。和win7系统默认的一样);让英语项在最上面。
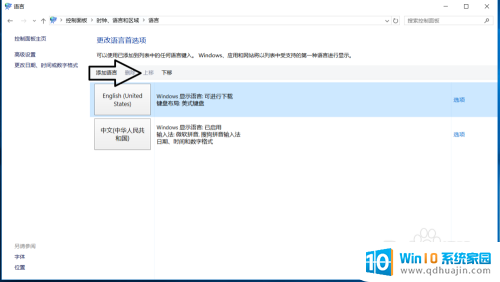
7.
如果进入游戏出现打字时,同时按“Alt+Shift”。就不会影响游戏了,平时打字时按“Shift”切换中英文。
8.2018年5月最新win10版本号1803调整方法,开始菜单右键。之后点击“系统”
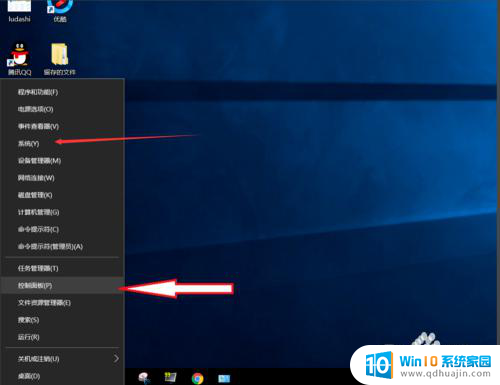
9.点击“主页”
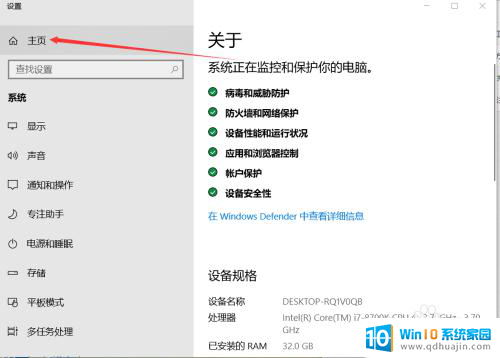
10.点击“时间和语言”
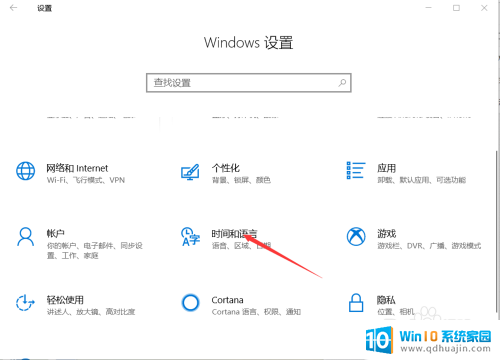
11.添加语言为“英语(美国)”
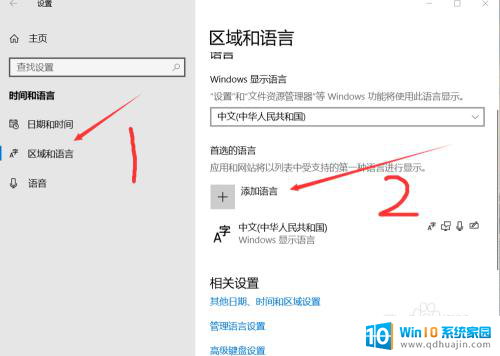
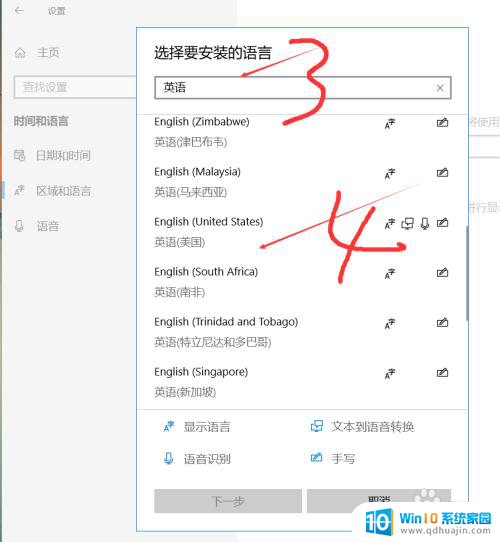
12.安装语言功能这三项都不要勾选,特别是第一项选中过后电脑语言就会变成英文。这样设置后就和以前的win7一样,关闭输入法后进游戏不影响了。
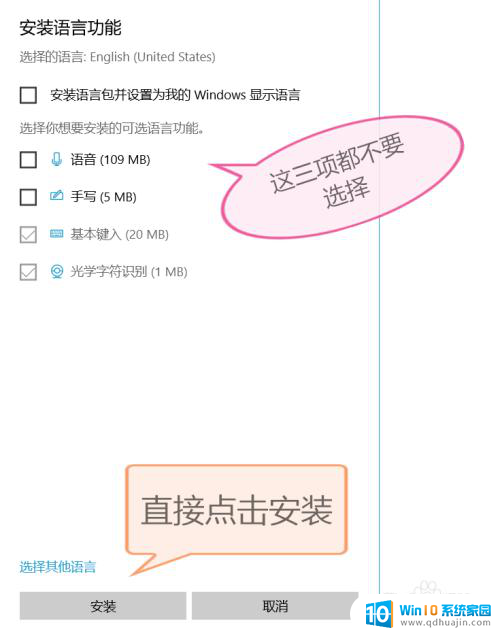
以上是游戏输入法总是弹出的全部内容,如果您遇到这种情况,可以按照以上方法解决,希望对大家有所帮助。
游戏输入法总是弹出 Win10玩游戏输入法打字问题解决方法相关教程
- 打游戏总是弹出打字界面怎么办 Win10玩游戏时出现打字输入框怎么解决
- win10已禁用输入法什么意思 如何解决Win10禁用输入法的问题
- 打游戏切换输入法 Win10玩游戏输入法闪退怎么解决
- 电脑有输入法但是调不出来 Win10输入法无法启动怎么办?
- 输入法不显示字 Win10微软拼音输入法无法显示候选字怎么办
- 怎么启用输入法 win10自带输入法打开方法
- win10数字键打不出来数字 Win10小键盘数字键无法输入数字解决方法
- 输入法没有显示选字 win10输入法无法显示选字框怎么办
- 键盘没有输入法了是怎么回事 Windows10输入法不见了怎么解决
- 玩游戏怎么把输入法关闭 Win10玩游戏时如何关闭输入法
- 怎么关闭笔记本电脑键盘 win10如何禁用笔记本电脑内置键盘
- 笔记本怎么设置有线网络 Win10笔记本电脑有线连接网络设置方法
- 画图怎么保存图片 Windows10电脑画图如何复制图片另保存
- 电脑怎么调亮屏时间 Win10系统如何设置屏幕显示时间限制
- xbox360无线手柄连pc 如何在Win10上连接无线XBOX360手柄
- win10自启动项怎么设置 win10开机启动项设置教程
热门推荐
win10系统教程推荐
- 1 画图怎么保存图片 Windows10电脑画图如何复制图片另保存
- 2 笔记本无法添加蓝牙耳机 Win10蓝牙耳机无法配对怎么办
- 3 启动修复无法修复你电脑怎么办日志文件 Win10开机无法修复日志文件srttrail.txt的解决方法
- 4 如何将电脑图标固定在桌面 win10桌面图标随意固定方法
- 5 电脑显示器大小怎么看 如何在win10系统中查看显示器尺寸
- 6 笔记本电脑自动锁屏怎么设置 win10自动锁屏设置教程
- 7 win10多桌面快速切换 Win10怎样创建多个桌面并快速切换
- 8 win10怎么设置性能模式 win10性能优化设置方法
- 9 电脑自带的五笔在哪里 Windows10自带五笔输入法怎么打开
- 10 win10系统怎样校准触摸 win10触摸屏校准步骤详解
win10系统推荐
- 1 萝卜家园ghost win10 64位家庭版镜像下载v2023.04
- 2 技术员联盟ghost win10 32位旗舰安装版下载v2023.04
- 3 深度技术ghost win10 64位官方免激活版下载v2023.04
- 4 番茄花园ghost win10 32位稳定安全版本下载v2023.04
- 5 戴尔笔记本ghost win10 64位原版精简版下载v2023.04
- 6 深度极速ghost win10 64位永久激活正式版下载v2023.04
- 7 惠普笔记本ghost win10 64位稳定家庭版下载v2023.04
- 8 电脑公司ghost win10 32位稳定原版下载v2023.04
- 9 番茄花园ghost win10 64位官方正式版下载v2023.04
- 10 风林火山ghost win10 64位免费专业版下载v2023.04