苹果手机怎么批量传照片到电脑 iphone如何批量传输照片到电脑
更新时间:2023-05-08 16:54:33作者:xiaoliu
苹果手机怎么批量传照片到电脑,当我们使用苹果手机拍摄了大量照片后,如何将它们快速地传输到电脑中呢?其实很简单,只需要按照一定的步骤操作,就能批量传输照片了。以下是具体操作步骤:
iphone如何批量传输照片到电脑
操作方法:
1.
使用数据线连接
打开手机和电脑,并用数据线将苹果手机与电脑连接起来。

2.
点击Apple Iphone
在“我的电脑”中找到并点击苹果手机文件夹“Apple Iphone”。
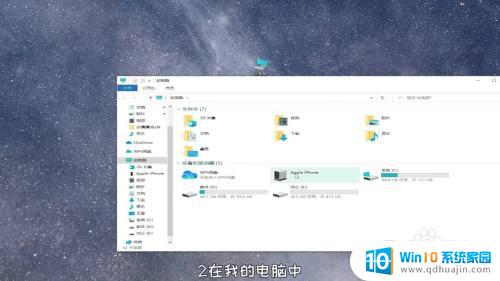
3.
点击更多
在下拉菜单栏中点击“导入图片和视频”选项,然后在弹窗中点击“更多”选项。
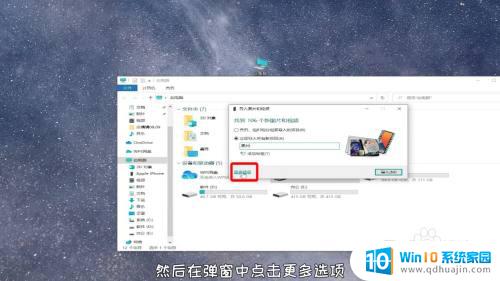
4.
点击导入图片
点击选择要上传的图片的存储位置,接着点击确定。最后点击“导入”,手机上传结束。
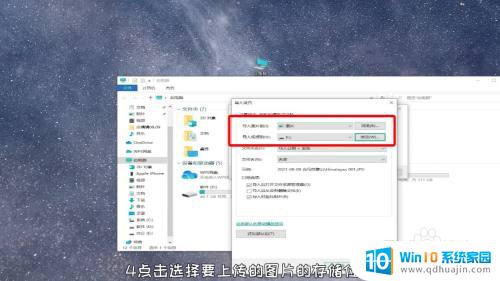
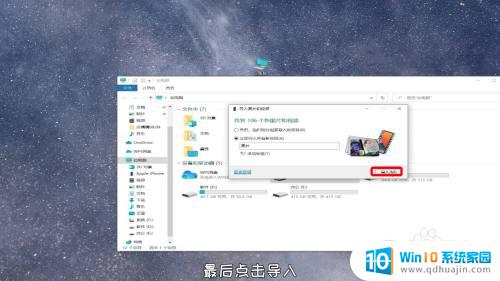
通过以上的方法和工具,我们可以轻松地将苹果手机中的照片批量传输到电脑中,无需一个一个地手动操作,省时省力,能够提高工作和生活的效率。希望这篇文章可以为大家提供帮助,更好的运用苹果手机和电脑的功能。
苹果手机怎么批量传照片到电脑 iphone如何批量传输照片到电脑相关教程
- 苹果电脑批量删除照片 Mac照片批量删除方法
- 苹果手机如何拷贝照片到电脑 怎样将iPhone照片拷贝到电脑
- 怎么把华为手机上的照片传到电脑上 如何使用华为手机助手将照片和视频传输到电脑上
- 文件夹照片批量重命名 实用的照片批量重命名技巧
- 华为如何将手机照片传到电脑里面 怎样把华为手机里的照片导入到电脑中
- qq相册怎么复制到电脑 QQ相册照片批量下载软件推荐!
- 苹果手机照片怎么导入新手机 iPhone照片怎样导入到新手机
- 手机怎样连接电脑传输照片 oppo手机连接电脑后无法传输照片怎么办
- 为什么苹果手机连接电脑看不到照片 iphone连接电脑无法读取照片如何处理
- windows批量修改照片尺寸 免费批量修改图片尺寸大小软件下载
- 如何把相册里的视频设置成动态壁纸 安卓手机动态壁纸设置方法
- 无线网感叹号是什么意思 电脑无线网络信号显示感叹号原因
- excel表怎么启用宏 Excel表格如何添加宏
- 连不上wifi显示无ip分配怎么回事 WIFI无ip分配问题怎么处理
- 键盘锁定解锁 电脑键盘锁住了怎么解锁
- 蓝牙耳机怎么声音变大 触摸蓝牙耳机音量调节方法
热门推荐
电脑教程推荐
win10系统推荐
- 1 萝卜家园ghost win10 64位家庭版镜像下载v2023.04
- 2 技术员联盟ghost win10 32位旗舰安装版下载v2023.04
- 3 深度技术ghost win10 64位官方免激活版下载v2023.04
- 4 番茄花园ghost win10 32位稳定安全版本下载v2023.04
- 5 戴尔笔记本ghost win10 64位原版精简版下载v2023.04
- 6 深度极速ghost win10 64位永久激活正式版下载v2023.04
- 7 惠普笔记本ghost win10 64位稳定家庭版下载v2023.04
- 8 电脑公司ghost win10 32位稳定原版下载v2023.04
- 9 番茄花园ghost win10 64位官方正式版下载v2023.04
- 10 风林火山ghost win10 64位免费专业版下载v2023.04