windows怎么开第二个桌面 电脑第二桌面切换方法步骤
更新时间:2023-07-13 16:53:57作者:xiaoliu
windows怎么开第二个桌面,很多人可能会遇到这样的问题:打开了多个窗口,却因为屏幕太小而难以处理。这时我们不妨尝试开启第二个桌面,这样就可以将不同的窗口分开处理,提高工作效率。下面让我来介绍一下在Windows系统中如何开启多个桌面,并且简单切换的方法步骤。
电脑第二桌面切换方法步骤
具体方法:
1.首先,我们点击电脑屏幕左下方的【任务视图】图标。
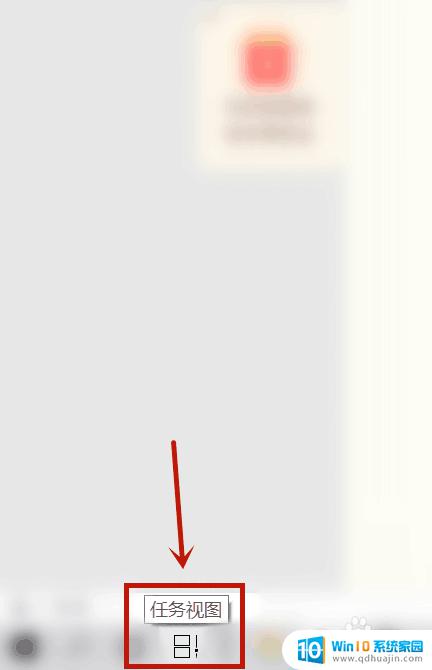
2.其次,我们可以看到有桌面1和桌面2。
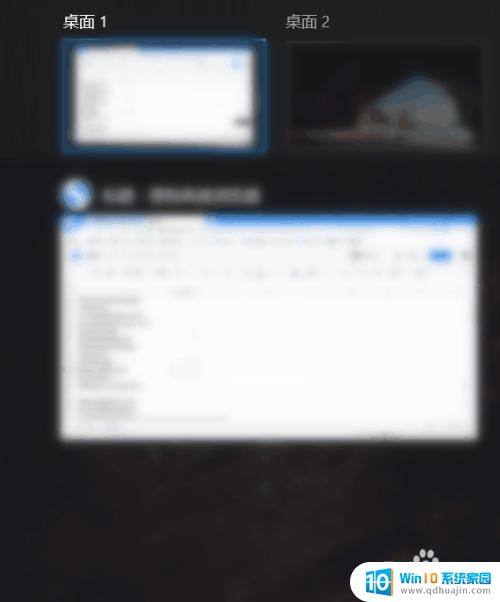
3.接下来,我们点击桌面2就可以切换第二桌面。
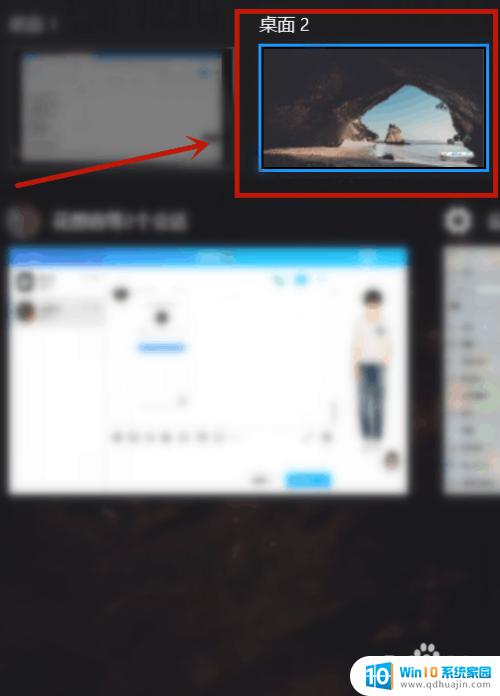
4.然后,我们也可以在电脑设置中点击【多任务处理】。选择【所有桌面】。
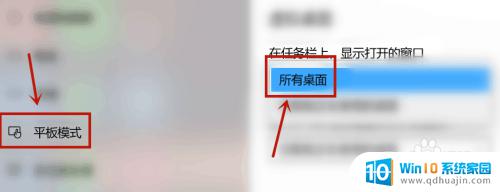
5.最后,我们也可以看到有两个桌面,我们点击第二桌面即可切换。

开启Windows的第二个桌面非常简单。只要按下Win + Tab组合键, 或按下任务视图按钮即可。同时快速地浏览并切换到你需要的桌面。亲自尝试一下这些步骤,看看Windows的多桌面功能如何提高你的生产率和效率。
windows怎么开第二个桌面 电脑第二桌面切换方法步骤相关教程
- ps4怎么连接第三个手柄 PS4添加第二个手柄步骤
- ipad怎么成为电脑第二屏幕 IPAD如何连接电脑作为第二屏
- 笔记本第二屏幕切换 电脑如何设置双屏切换
- vivos1怎么切换经典桌面 vivo经典桌面切换方法
- ps4怎么同时连两个手柄 第二个手柄添加教程PS4
- word首页不显示页码 第二页显示1 如何在Word文档中设置首页不加页码从第二页开始
- 电脑桌面图标修改 电脑桌面图标更改方法步骤详解
- ps4同时连接两个手柄 PS4如何添加第二个手柄
- 快捷切换到桌面的组合键 WIN 10 快捷键 切换桌面
- 联想切换桌面快捷键 WIN 10 快捷键切换桌面教程
- 小米手机屏幕坏了怎么用电脑操作手机 手机屏幕坏了无法打开usb调试怎么办
- office 2010 永久激活 最新office2010激活码推荐
- word蓝色下划线怎么取消 Word中去掉蓝色下划线的步骤
- 电脑不能链接鼠标 电脑无法检测USB鼠标
- 华为怎么开启录屏 华为手机怎么简单便捷地录屏
- 电脑上能用耳机吗 电脑上如何连接耳机
热门推荐
电脑教程推荐
- 1 小米手机屏幕坏了怎么用电脑操作手机 手机屏幕坏了无法打开usb调试怎么办
- 2 office 2010 永久激活 最新office2010激活码推荐
- 3 小米笔记本网线接口在哪 小米笔记本proX15网线插口在哪里
- 4 word文档格式删除 Word如何清除格式快捷键
- 5 带鱼屏怎么调整分辨率 电脑屏幕分辨率设置指南
- 6 电脑快捷键放大是哪个键 电脑放大缩小快捷键设置
- 7 为什么微信发语音听不到声音 别人发来的微信语音为什么听不到声音
- 8 天正怎么打开工具栏 天正建筑工具栏不见了如何恢复
- 9 i13怎么显示电池百分比 iphone13电量百分比显示在哪里设置
- 10 存储文件的快捷键是 保存文件的快捷键设置
win10系统推荐
- 1 萝卜家园ghost win10 64位家庭版镜像下载v2023.04
- 2 技术员联盟ghost win10 32位旗舰安装版下载v2023.04
- 3 深度技术ghost win10 64位官方免激活版下载v2023.04
- 4 番茄花园ghost win10 32位稳定安全版本下载v2023.04
- 5 戴尔笔记本ghost win10 64位原版精简版下载v2023.04
- 6 深度极速ghost win10 64位永久激活正式版下载v2023.04
- 7 惠普笔记本ghost win10 64位稳定家庭版下载v2023.04
- 8 电脑公司ghost win10 32位稳定原版下载v2023.04
- 9 番茄花园ghost win10 64位官方正式版下载v2023.04
- 10 风林火山ghost win10 64位免费专业版下载v2023.04