如何把图片格式改成jpg 图片格式转换为jpg
更新时间:2024-04-25 16:51:50作者:jiang
在日常生活中,我们经常会遇到需要将图片格式转换为jpg的情况,无论是为了节省存储空间,还是为了方便在各种设备上查看和分享图片,将图片格式改成jpg都是一种常见的操作。通过一些简单的软件或在线工具,我们可以轻松地将图片格式转换为jpg,让我们的图片更加便捷地被使用和管理。在本文中我们将介绍一些常用的方法和工具,帮助大家快速、简便地完成图片格式转换的操作。
操作方法:
1.电脑打开图片所在的文件夹,鼠标右键选择图片,出现对话框。
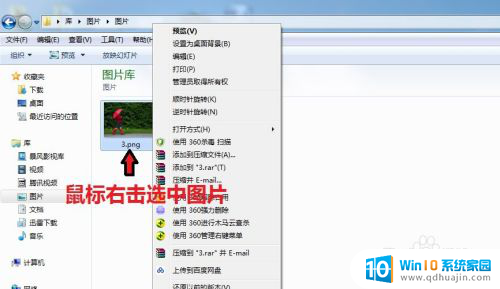
2.在对话框中,点击“打开方式”,选择【画图】
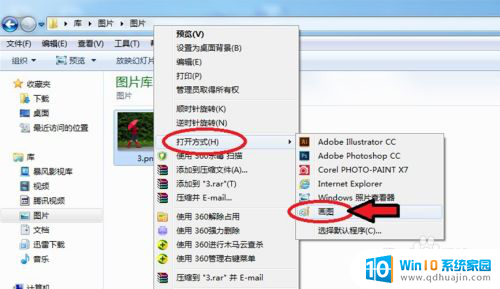
3.图片进入画图工具,点击左上角的图标。

4.出现对话框,点击【另存为】选择“JPEG图片”。
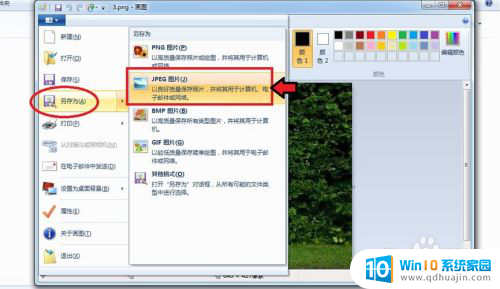
5.出现对话框,保存到刚才的文件夹。命名图片名称,保存类型为“JPEG”,再点击【保存】。
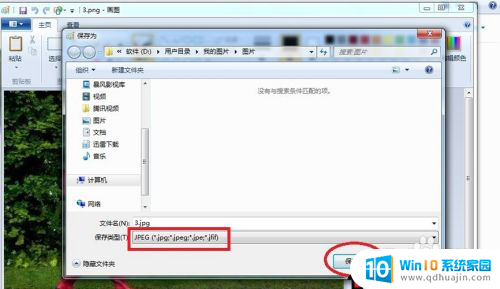
6.出现的对话框,点击【确定】,图片会自动保存为jpg格式。

7.保存后,我们可以看到在该文件夹就有jpg格式的图片了。

以上是如何将图片格式更改为jpg的全部内容,如果您遇到这种情况,不妨根据本文提供的方法来解决,希望对大家有所帮助。
如何把图片格式改成jpg 图片格式转换为jpg相关教程
- nef图片格式怎么改成jpg 图片格式转换NEF为JPG
- 电脑上如何把png改成jpg格式 png图片转换成jpg格式在线
- 怎么把图片改成bmp格式 怎样将图片格式转换为.bmp格式
- 图片格式怎么转换jpg 如何将图片转为JPG格式
- cad怎样转换成jpg格式的图片 cad转换成jpg格式的方法
- 电脑图片怎么转换成bmp格式 如何将图片从jpg转为bmp
- jpg文件格式怎么弄 如何将图片格式转换为jpg格式
- 图片文件jpg格式怎么弄 jpg格式图片转换方法
- 怎么把照片变成jpg文件格式 如何将PNG图片转换成JPEG?
- webp文件转jpg 网页图片如何将webp格式转换为jpg格式
- 笔记本无线网连不上 笔记本无线网络连接失败的原因
- wifi可连接但显示不可上网 家里wifi连接但无法上网
- 如何知道自己的宽带账号和密码 如何获取宽带账号和密码
- 索爱音响蓝牙怎么连接 索尼爱立信蓝牙音箱连接手机方法
- 笔记本可以自己加装硬盘吗 加装固态硬盘后怎么设置启动顺序
- 笔记本带麦克风吗 笔记本电脑自带麦克风吗
热门推荐
电脑教程推荐
win10系统推荐
- 1 萝卜家园ghost win10 64位家庭版镜像下载v2023.04
- 2 技术员联盟ghost win10 32位旗舰安装版下载v2023.04
- 3 深度技术ghost win10 64位官方免激活版下载v2023.04
- 4 番茄花园ghost win10 32位稳定安全版本下载v2023.04
- 5 戴尔笔记本ghost win10 64位原版精简版下载v2023.04
- 6 深度极速ghost win10 64位永久激活正式版下载v2023.04
- 7 惠普笔记本ghost win10 64位稳定家庭版下载v2023.04
- 8 电脑公司ghost win10 32位稳定原版下载v2023.04
- 9 番茄花园ghost win10 64位官方正式版下载v2023.04
- 10 风林火山ghost win10 64位免费专业版下载v2023.04