win7电脑分区 WIN7系统自带工具调整硬盘分区教程
更新时间:2024-01-21 16:51:34作者:xiaoliu
随着计算机技术的不断发展,WIN7系统成为了许多用户的首选操作系统,为了更好地管理硬盘空间,WIN7系统提供了自带的工具,使用户可以轻松调整硬盘分区。本文将介绍WIN7系统自带工具的使用方法,帮助读者快速而方便地进行硬盘分区调整。无论是为了安装新的操作系统还是为了更好地利用硬盘空间,本教程将为大家提供详细的步骤和操作要点。让我们一起来探索WIN7系统自带工具的强大功能吧。
具体方法:
1.第一种方法
选择“我的电脑”,右击选择管理,之后会进入到“计算机管理”页面。
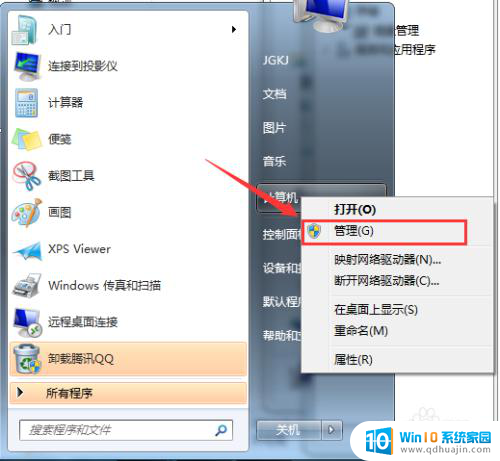
2.之后会进入到“计算机管理”页面。
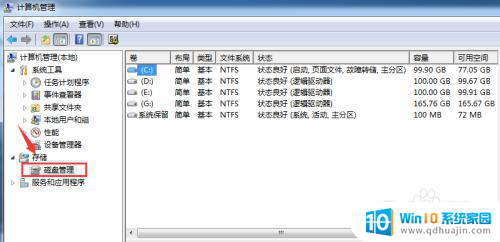
3.第二种方法
再者,也可以通过控制面板-系统和安全。然后点击“创建并格式化硬盘分区”。
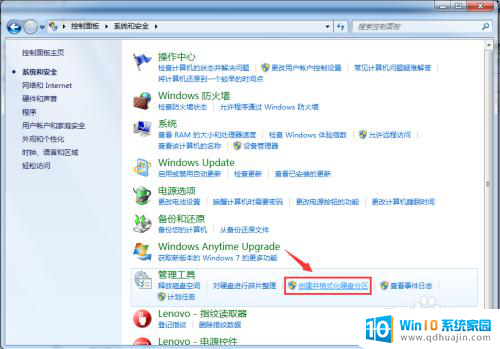
4.之后会进入到“磁盘管理”页面。

5.之后,右击选择分区,通过菜单选择“压缩卷”调整分区大小。
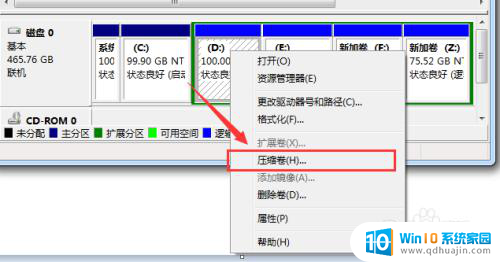
6.最后,选择需要压缩的空间,点击“压缩”即可进行压缩。
完成“调整分区”
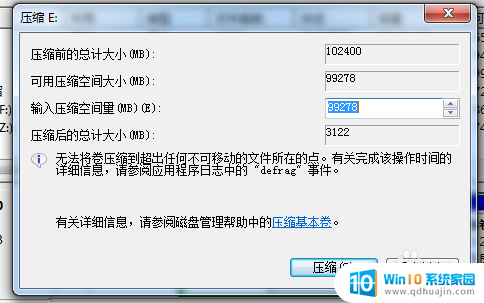
7.完成由一个分区变成两个分区之后,需要把大的分区再进行小分区。
先进行格式化,使之变为“可用空间”。然后右击,选择可用空间选项中的“新建简单卷”

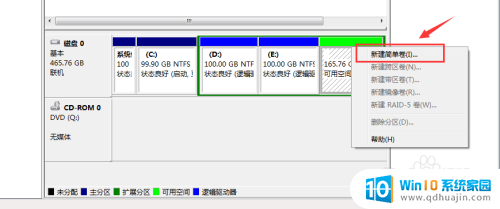
8.之后进入到新建卷向导中(图1),点击下一步。进入到盘符选择(图2),之后进入到“格式化”阶段(图3),选择是否格式化之后,点击“下一步”,最后点击“完成”(图4)。即可完成新建分区。
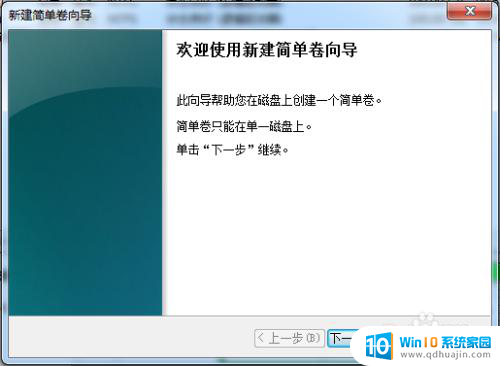
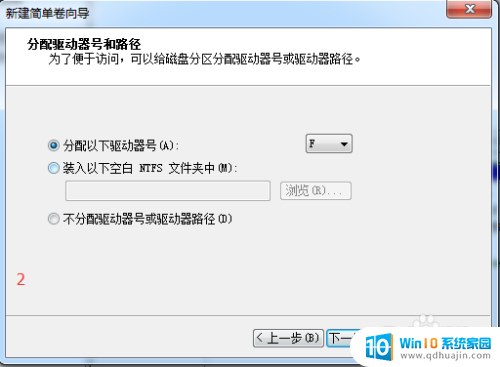
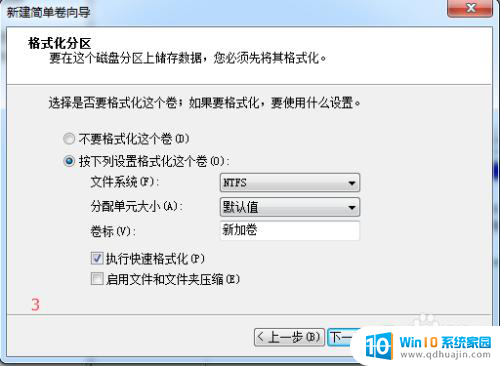
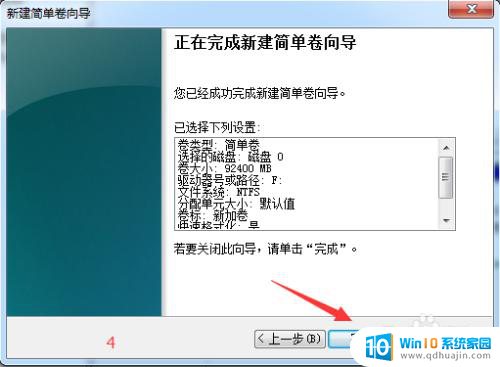
以上就是win7电脑分区的全部步骤,如果您需要的话,您可以按照这些步骤进行操作,希望这对您有所帮助。
win7电脑分区 WIN7系统自带工具调整硬盘分区教程相关教程
- win7怎样分盘 怎样给win7系统硬盘进行安全的分区操作?
- win7系统怎么分盘 win7 如何分区硬盘
- win7使用4t硬盘 win7系统如何对4T硬盘进行分区管理
- win7隐藏分区 100m 如何解决win7系统100MB隐藏分区无法删除问题
- windows7怎么分盘 win7如何进行硬盘分区
- win7调整屏幕分辨率 Win7系统屏幕分辨率设置方法
- win7怎么宽带连接 win7系统宽带拨号连接设置教程
- win7怎么重新分配磁盘空间 Windows 7 如何重新分配硬盘容量
- win7电脑屏幕太亮了怎么调节 win7系统屏幕亮度调整快捷键
- win7自带的游戏没有了 win7系统自带游戏丢失怎么找回
- win7修改休眠 win7休眠设置步骤
- windows7插上摄像头没地方显示呢 Win7系统如何打开摄像头
- win7电脑wlan选项消失 win7找不到无线网络选项怎么办
- 电脑没有声音win7系统 win7电脑没有声音怎么办
- win7进入pe模式 win7怎么启动pe系统
- win7电脑画面变大怎么调小 win7系统电脑怎么调整屏幕显示大小
热门推荐
win7系统教程推荐
- 1 win7电脑画面变大怎么调小 win7系统电脑怎么调整屏幕显示大小
- 2 win 7查询电脑配置 Win7怎么查看电脑配置详细步骤
- 3 win7系统如何共享打印机 win7如何连接共享打印机
- 4 正版windows7售价 win7正版价格查询
- 5 win7耳机麦克风说话没声音怎么回事 win7麦克风设置无声音怎么处理
- 6 win7 远程桌面 设置方法 Win7远程桌面功能开启方法
- 7 win7调整屏幕分辨率 Win7系统屏幕分辨率设置方法
- 8 w7怎么调整电脑字体大小 Win7默认字体大小设置步骤
- 9 win7的输入法 win7输入法设置教程
- 10 win7网络不显示其他电脑 WIN7打开网络后无法浏览局域网其他电脑
win7系统推荐