word文字页面居中怎么设置 如何将word中文字在一页中水平垂直居中对齐
更新时间:2023-05-24 16:49:35作者:yang
word文字页面居中怎么设置,撰写一份完美的Word文档,需要注意许多细节。其中一个重要的方面是确保文本在页面中央对齐。在处理长篇文章时,这一点尤为重要,确保页面左右两端的边距相等。要将Word文档中的文本水平和垂直居中对齐,需要使用一些简单的技巧。在这篇文章中我们将介绍如何设置Word文档的页面边距,并将文本居中对齐,以达到美观和专业的效果。若想让您的Word文档更加美观,居中对齐文本是一个不可或缺的步骤,下面我们来看一下如何进行设置。
如何将word中文字在一页中水平垂直居中对齐
具体方法:
1.新建一个文档,任意输入一段文字或者标志。实例中输入“有志者事竟成”
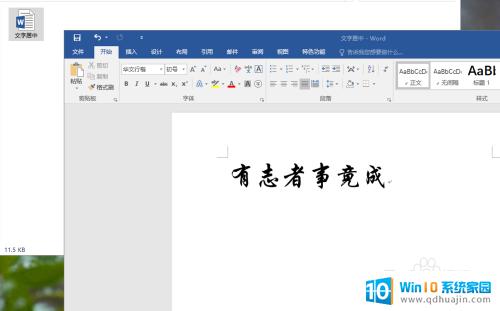
2.接下来开始设置,首先点击word工具栏上方的"布局"

3.在页面布局选项右下角点击↘标志。
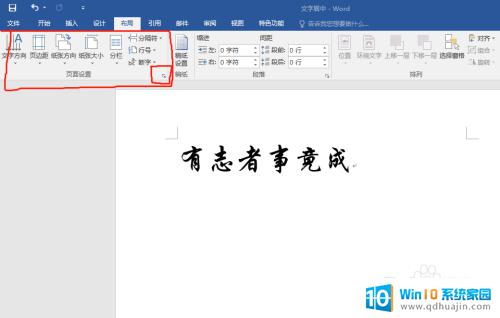
4.在弹出的页面设置中选择“版式”,单击。
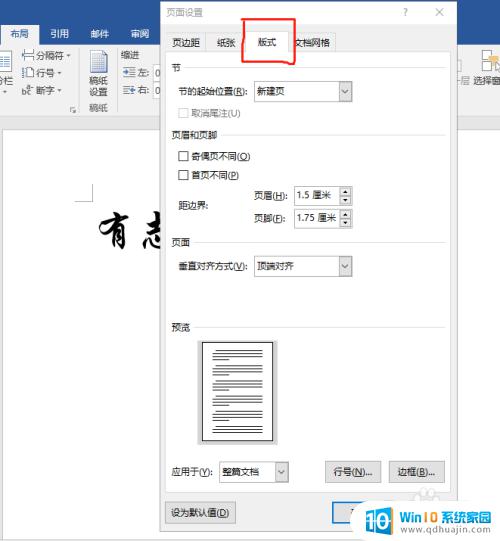
5.在页面项下选择居中。
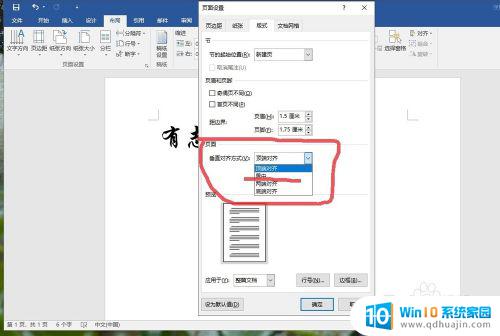
6.此时页面在垂直方向上实现了居中对齐。

7.接下来设置水平对齐,在工具栏上方选择开始,
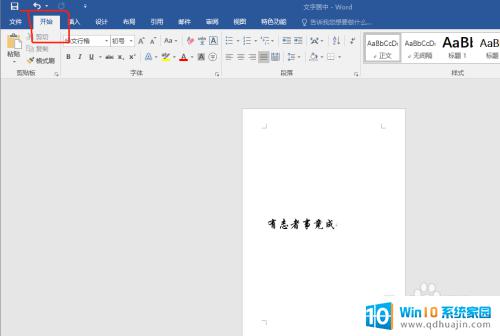
8.选中文字内容,在段落设置中选择水平对齐,点击。
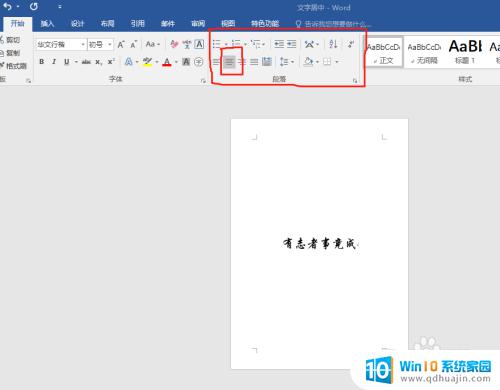
9.这样文字在页面水平方向和垂直方向上实现了完全对齐,保存后直接打印即可。
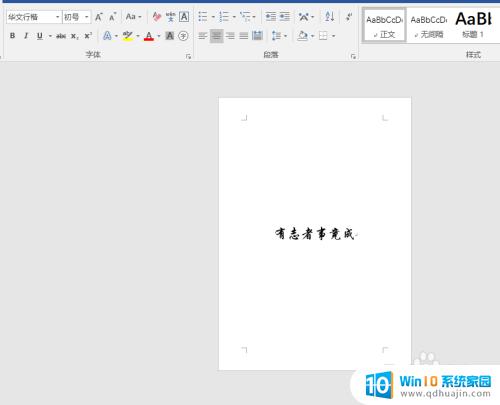
如果你想让你的Word页面看起来更专业,居中对齐是一个非常重要的方面。无论您需要水平还是垂直对齐,Word都为您提供了简单而强大的工具,以确保您的文档外观一致。此技巧不仅适用于长篇文档,还适用于短信或单页文档。这将使您的文档更具吸引力,并且更容易阅读和理解。
word文字页面居中怎么设置 如何将word中文字在一页中水平垂直居中对齐相关教程
- word表格中如何让文字上下居中 WORD表格文字上下居中对齐
- word怎么让字体居中 word文档字体如何居中对齐
- word表格怎么左右居中 word表格如何设置左右居中对齐
- word表格上下居中怎么设置 Word文档表格如何上下居中对齐
- word文档表格里的字怎么居中 WORD表格文字上下居中设置
- word怎么居中文字 word文档字体居中设置方法
- word图片居中怎么设置 如何调整Word中图片的居中对齐方式
- word怎么让表格文字上下居中 WORD表格文字上下居中操作步骤
- word怎么设置文字水印页面背景 word中如何设置文字水印页面背景步骤
- word表格中文字对齐方式怎么设置 word如何设置表格内文本的水平对齐方式
- 怎么删除电脑自带的ie浏览器 如何彻底卸载Windows系统自带的IE浏览器
- 是电脑怎样连接无线网卡 无线网卡如何连接网络
- 苹果手机系统怎么恢复以前的版本 怎样降回iphone的老版本系统
- 微软我们这边出了错 微软商店出错解决方法
- 鼠标卡顿严重 电脑鼠标卡顿影响解决方案
- xp系统插入移动硬盘不显示 XP系统无法识别移动硬盘解决方法
热门推荐
电脑教程推荐
win10系统推荐
- 1 萝卜家园ghost win10 64位家庭版镜像下载v2023.04
- 2 技术员联盟ghost win10 32位旗舰安装版下载v2023.04
- 3 深度技术ghost win10 64位官方免激活版下载v2023.04
- 4 番茄花园ghost win10 32位稳定安全版本下载v2023.04
- 5 戴尔笔记本ghost win10 64位原版精简版下载v2023.04
- 6 深度极速ghost win10 64位永久激活正式版下载v2023.04
- 7 惠普笔记本ghost win10 64位稳定家庭版下载v2023.04
- 8 电脑公司ghost win10 32位稳定原版下载v2023.04
- 9 番茄花园ghost win10 64位官方正式版下载v2023.04
- 10 风林火山ghost win10 64位免费专业版下载v2023.04