笔记本装上固态硬盘后怎么设置 加装固态硬盘后需要注意哪些设置和优化
更新时间:2023-12-15 16:49:01作者:jiang
随着科技的不断进步,固态硬盘(SSD)已经成为许多人升级笔记本电脑的首选,它的高速读写、低功耗和耐用性,使得笔记本电脑的性能得到了显著提升。装上固态硬盘后,我们还需要进行一些设置和优化,以确保其性能得到最大程度的发挥。在加装固态硬盘后,我们需要注意哪些设置和优化呢?接下来我们将一一为您解答。
方法如下:
1.将硬盘安装到电脑后,电脑开机进入桌面,按下快捷键“win + R”,便可打开运行窗口。

2.在运行窗口中,输入“ compmgmt.msc ”,点击“确定”按钮。

3.在“计算机管理”窗口中,点击左侧的“磁盘管理”。

4.在“初始化磁盘”窗口中,点击“确定”按钮。
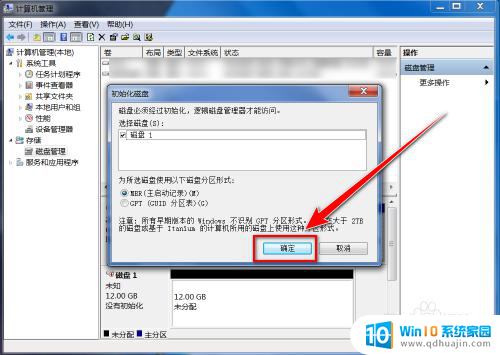
5.在“磁盘管理”的界面中,可以看到有个磁盘上写着“未分配”。这便是新添加的固态硬盘,右键点击此硬盘。

6.在右键菜单中,点击“新建简单卷”。
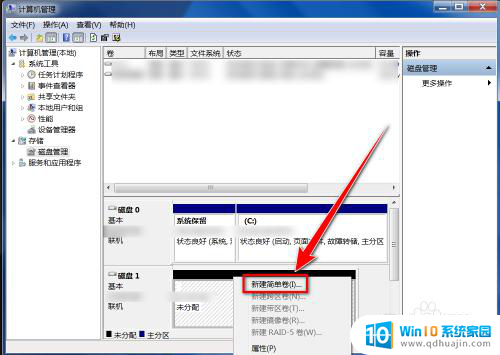
7.在“新建简单卷向导”窗口中,点击“下一步”按钮。
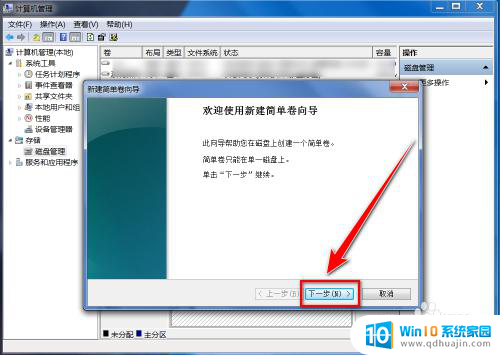
8.在“简单卷大小”的窗口中输入分区磁盘容量大小,点击“下一步”。

9.选择盘符后,点击“下一步”。
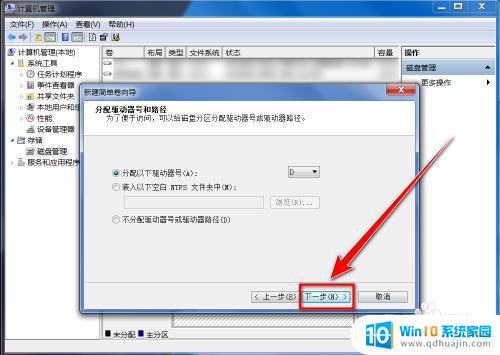
10.选择默认设置,点击“下一步”按钮。

11.点击“完成”按钮,即可建立新分区。

以上就是将笔记本安装固态硬盘后的设置步骤,如果有不清楚的用户,可以参考我提供的步骤进行操作,希望对大家有所帮助。
笔记本装上固态硬盘后怎么设置 加装固态硬盘后需要注意哪些设置和优化相关教程
- 笔记本可以自己加装硬盘吗 加装固态硬盘后怎么设置启动顺序
- 联想y470加装m2固态硬盘 联想Y470固态硬盘升级教程
- 设置电脑使用的固态硬盘 固态硬盘AHCI模式BIOS设置步骤
- 电脑怎么区分固态硬盘和机械硬盘 机械硬盘和固态硬盘的优缺点对比
- ssd就是固态硬盘吗 固态硬盘SSD的优缺点及如何选择
- sata hdd 是固态硬盘吗 固态硬盘和机械硬盘的区别
- 固态硬盘可以使用移动硬盘盒吗 固态硬盘盒怎么选择
- 怎么查硬盘是不是固态硬盘 固态硬盘的识别方法与技巧有哪些?
- 笔记本能升级硬盘吗 笔记本升级固态硬盘的步骤详解
- 台式dell怎么进入bios,设置固态硬盘启动 怎么样把SSD固态硬盘设置成第一次启动BIOS
- 惠普qq打印机怎么连接wi-fi 惠普2700无线打印机如何连接无线网络
- 电脑显示屏怎么量多少寸 显示器多少寸合适
- mac电脑键盘锁了怎么解锁 电脑键盘锁定解锁方法
- wifi显示已连接但无法上网 家里wifi连接但无法上网怎么办
- hdmi是什么接口可以连接电脑主机吗 HDMI接口是什么
- 图片背景的水印怎么去掉 如何删除图片上的水印
热门推荐
电脑教程推荐
- 1 wifi显示已连接但无法上网 家里wifi连接但无法上网怎么办
- 2 电脑一直显示未插入扬声器或耳机 电脑显示未插入扬声器或耳机解决方法
- 3 ipad怎么把屏幕设置全满 如何将苹果iPad上的浏览器设置为全屏
- 4 程序在运行但是打不开窗口 程序在后台运行但无法打开窗口
- 5 有线耳机怎么插电脑上 耳机如何连接电脑
- 6 电源按钮操作功能改为重新启动 电脑电源按钮如何设置成重新启动按钮
- 7 如何解决连接共享打印机提示没有权限使用网络资源的问题
- 8 蓝牙耳机怎么重新恢复出厂设置 蓝牙耳机恢复出厂设置方法
- 9 ps怎么连接第二个手柄 PS4添加第二个手柄步骤
- 10 电脑登陆钉钉 电脑钉钉怎么用账号登录
win10系统推荐
- 1 萝卜家园ghost win10 64位家庭版镜像下载v2023.04
- 2 技术员联盟ghost win10 32位旗舰安装版下载v2023.04
- 3 深度技术ghost win10 64位官方免激活版下载v2023.04
- 4 番茄花园ghost win10 32位稳定安全版本下载v2023.04
- 5 戴尔笔记本ghost win10 64位原版精简版下载v2023.04
- 6 深度极速ghost win10 64位永久激活正式版下载v2023.04
- 7 惠普笔记本ghost win10 64位稳定家庭版下载v2023.04
- 8 电脑公司ghost win10 32位稳定原版下载v2023.04
- 9 番茄花园ghost win10 64位官方正式版下载v2023.04
- 10 风林火山ghost win10 64位免费专业版下载v2023.04