电脑蓝牙找不到 电脑蓝牙开关不见了怎么办
更新时间:2023-11-29 16:49:46作者:jiang
在现代科技高速发展的时代,电脑成为了我们生活中不可或缺的工具之一,我们在使用电脑的过程中也会遇到各种问题,比如电脑蓝牙找不到或者电脑蓝牙开关不见了等等。这些问题给我们的日常使用带来了一些困扰,那么我们应该如何解决这些问题呢?本文将会给出一些解决方法,帮助大家轻松应对电脑蓝牙问题。
具体步骤:
1.打开电脑设置——设备,查看蓝牙设置是否存在。
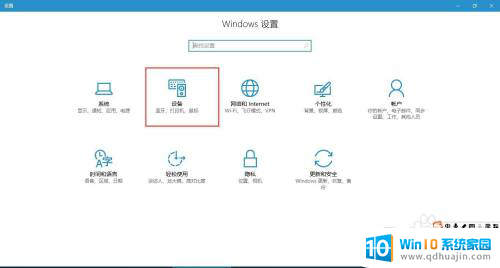
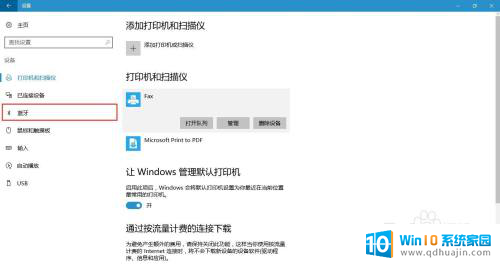
2.如果不存在,可通过任务管理器查看【蓝牙支持服务】是否启动。
方法如下:
(1)首先按下键盘上的【Win】+【R】打开运行窗口输入【services.msc】并打开。
(2)进入到服务界面后,我们向下查找,找到【蓝牙支持服务】。
(3)双击打开【蓝牙支持服务】,服务状态为已停止。点击【启动】。
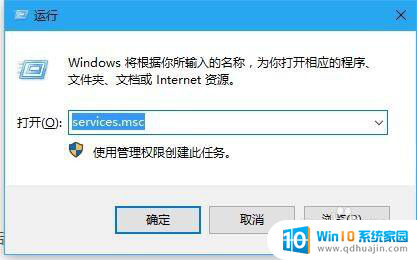
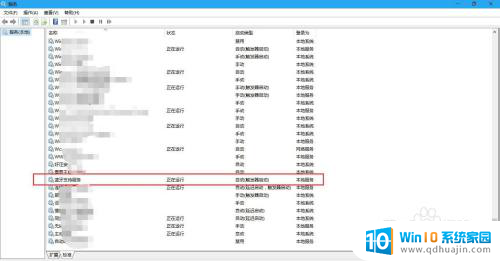
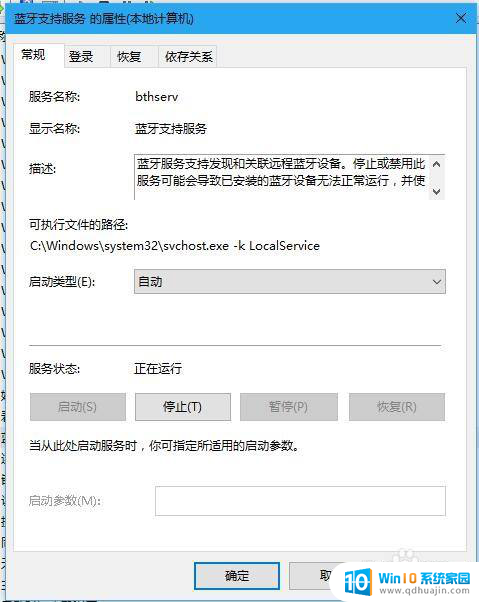
3.若以上方法都还不能解决问题,就用一下第二种方法(检查驱动):
第一步:首先打开【设备管理器】(方法:找到“此电脑”并右击,然后选择“管理”即可打开“设备管理器”。)
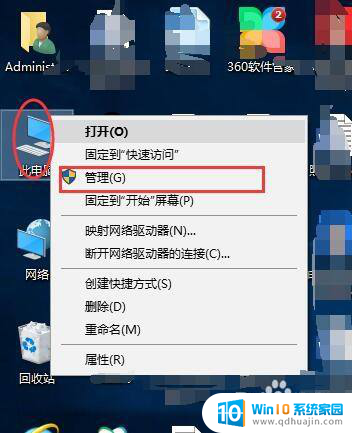
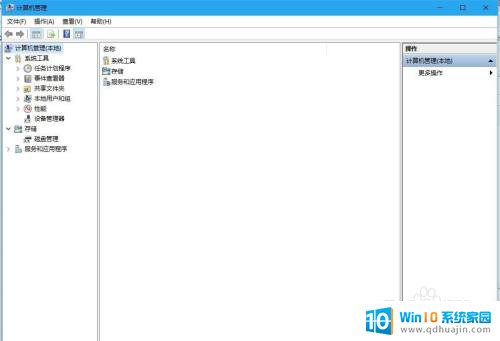
4.第二步:点击【设备管理器】,找到“蓝牙”,并展开前边的展角。看驱动是否正常,本人这样的是正常状态。
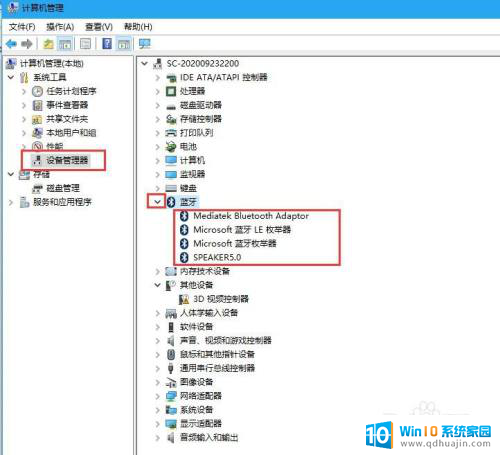
5.第三步:如果设备管理器中“蓝牙驱动”显示异常,则卸载驱动。
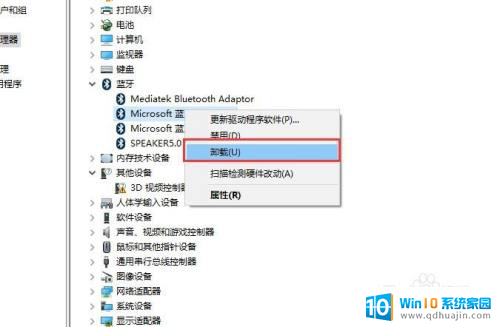
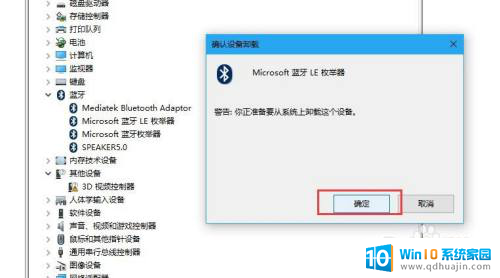
6.最后一步:关闭管理器,重启即可。
以上就是电脑蓝牙找不到的全部内容,如果你遇到类似情况,可以参考以上方法来解决,希望对大家有所帮助。
电脑蓝牙找不到 电脑蓝牙开关不见了怎么办相关教程
- 电脑没有蓝牙打开的选项 找不到电脑蓝牙开关
- 苹果蓝牙耳机不在了能找到吗 电脑蓝牙耳机搜索不到解决方法
- 苹果蓝牙查找不到设备怎么办 苹果手机蓝牙搜索不到设备怎么办?
- 电脑不识别蓝牙耳机 电脑无法搜索到蓝牙耳机
- 蓝牙耳机连接不显示电量 蓝牙耳机电量不显示怎么办?
- 连不上耳机蓝牙怎么办 蓝牙耳机连接不上手机怎么办
- 耳机蓝牙连不上怎么办 蓝牙耳机连接不上手机怎么办?
- 蓝牙耳机怎么找回 蓝牙耳机丢了怎么办
- 蓝牙搜不到airpods怎么办 airpods连接不上电脑
- 台式电脑是不是没有蓝牙 台式电脑有没有蓝牙功能
- 电脑台式插耳机没有声音怎么回事 台式电脑插入耳机没声音
- 如何查看笔记本电脑的尺寸 电脑尺寸如何确认
- 怎么打开笔记本麦克风 怎么启用笔记本电脑的麦克风
- 电脑哪个键是音量键 电脑快捷键盘控制音量的操作说明
- 笔记本散热器可以降低噪音吗 笔记本内部清洁减少噪音
- 文本如何改后缀 文件后缀名修改方法
热门推荐
电脑教程推荐
win10系统推荐
- 1 萝卜家园ghost win10 64位家庭版镜像下载v2023.04
- 2 技术员联盟ghost win10 32位旗舰安装版下载v2023.04
- 3 深度技术ghost win10 64位官方免激活版下载v2023.04
- 4 番茄花园ghost win10 32位稳定安全版本下载v2023.04
- 5 戴尔笔记本ghost win10 64位原版精简版下载v2023.04
- 6 深度极速ghost win10 64位永久激活正式版下载v2023.04
- 7 惠普笔记本ghost win10 64位稳定家庭版下载v2023.04
- 8 电脑公司ghost win10 32位稳定原版下载v2023.04
- 9 番茄花园ghost win10 64位官方正式版下载v2023.04
- 10 风林火山ghost win10 64位免费专业版下载v2023.04