win10进系统密码怎么取消 取消电脑开机密码的方法
更新时间:2023-10-03 16:48:27作者:xiaoliu
win10进系统密码怎么取消,近年来随着电脑技术的不断发展,Win10系统作为最新一代操作系统,备受广大用户的青睐,有些用户在使用Win10系统时可能会感到不便,特别是每次开机都需要输入密码的操作。对于那些不希望在每次开机时输入密码的用户来说,取消系统密码成为了他们的迫切需求。如何取消Win10系统的开机密码呢?下面将为大家介绍一些简单易行的方法,帮助用户轻松实现取消电脑开机密码的操作。
方法如下:
1.找到电脑中的设置打开。

2.打开设置页面,点击“账户”。
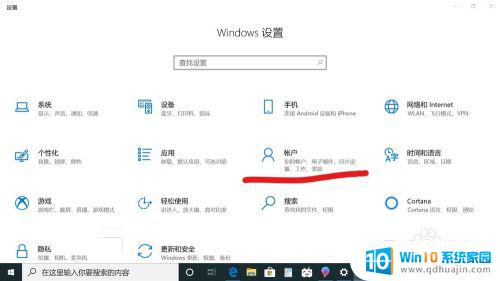
3.在设置页面中,左侧切换至“登录选项”。在左侧有7种登录选项设置,因为电脑设备的不同,可以使用的开机密码方式也不一样。

4.先点击“密码”,点击更改。
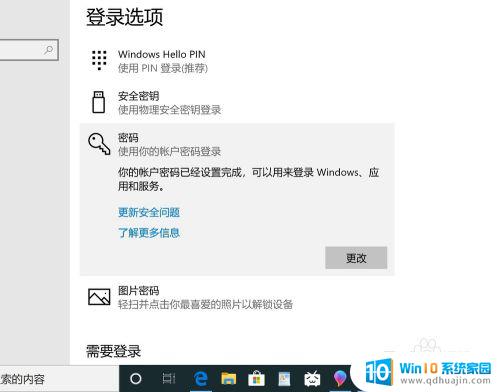
5.输入密码点击“下一步”。
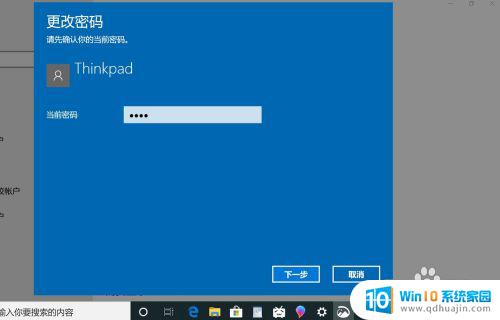
6.再点击“下一步"即可完成取消。
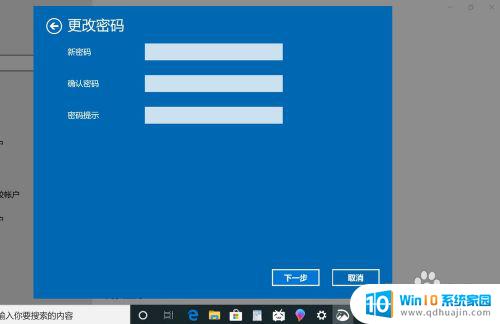
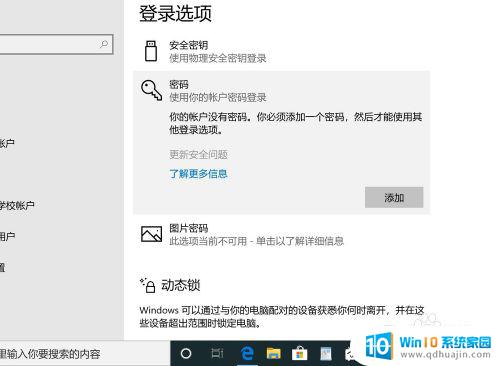
以上就是win10进系统密码怎么取消的全部内容,如果你遇到这种情况,可以按照小编的方法解决,希望这能帮到大家。
win10进系统密码怎么取消 取消电脑开机密码的方法相关教程
- windows怎样取消开机密码 win10取消电脑开机密码的方法
- win10电脑取消密码怎么操作 取消电脑开机密码的方法和步骤
- 如何取消win10登录密码 取消win10开机密码的方法
- win10微软账户取消开机密码 Win10取消Microsoft账户开机密码的步骤
- win10取消密码开机 Win10取消开机登录密码步骤
- win10 去除开机密码 怎么在win10上取消电脑的开机密码
- 10开机密码怎么解除 取消win10开机密码的方法
- windows10怎样关闭开机密码 取消电脑开机密码的方法
- 密码锁怎么取消密码 如何在Win10上取消锁屏密码
- 电脑怎么锁屏密码怎么取消 Win10如何取消账户密码
- dell怎么激活windows10 戴尔笔记本自带Windows 10如何激活
- 以太网 正在识别 Win10以太网显示正在识别如何解决
- 麦克风不启用 win10麦克风被禁用了怎么开启
- 电脑怎么更新驱动显卡 Windows10显卡驱动怎么更新
- win10 匿名共享 Win10如何设置共享文件的匿名访问权限
- win10bios清除开机密码 BIOS密码破解工具绿色版下载
热门推荐
win10系统教程推荐
- 1 dell怎么激活windows10 戴尔笔记本自带Windows 10如何激活
- 2 以太网 正在识别 Win10以太网显示正在识别如何解决
- 3 怎样把电脑桌面的东西放到d盘 Win10系统如何将桌面文件保存到D盘
- 4 如何看自己电脑显卡型号 win10如何查看显卡型号
- 5 如何添加共享打印机到另外一台电脑 win10系统怎么在局域网中共享打印机给其他电脑
- 6 系统自带游戏怎么调出来 Win10系统自带游戏在哪个文件夹
- 7 win10 系统引导 win10如何设置双系统引导
- 8 画图怎么保存图片 Windows10电脑画图如何复制图片另保存
- 9 笔记本无法添加蓝牙耳机 Win10蓝牙耳机无法配对怎么办
- 10 启动修复无法修复你电脑怎么办日志文件 Win10开机无法修复日志文件srttrail.txt的解决方法
win10系统推荐
- 1 萝卜家园ghost win10 64位家庭版镜像下载v2023.04
- 2 技术员联盟ghost win10 32位旗舰安装版下载v2023.04
- 3 深度技术ghost win10 64位官方免激活版下载v2023.04
- 4 番茄花园ghost win10 32位稳定安全版本下载v2023.04
- 5 戴尔笔记本ghost win10 64位原版精简版下载v2023.04
- 6 深度极速ghost win10 64位永久激活正式版下载v2023.04
- 7 惠普笔记本ghost win10 64位稳定家庭版下载v2023.04
- 8 电脑公司ghost win10 32位稳定原版下载v2023.04
- 9 番茄花园ghost win10 64位官方正式版下载v2023.04
- 10 风林火山ghost win10 64位免费专业版下载v2023.04