电脑如何设置打印机为默认 如何在电脑上将某型号打印机设为默认打印机?
更新时间:2023-06-30 16:47:39作者:yang
电脑如何设置打印机为默认,在现代化的办公环境中,打印机作为重要的办公工具经常被使用。为了方便快捷地进行打印操作,将打印机设置为默认打印机是必不可少的步骤。那么在电脑上如何将某型号打印机设为默认打印机?接下来我将为您详细介绍。
如何在电脑上将某型号打印机设为默认打印机?
具体方法:
1.打开电脑,登陆电脑桌面,我们在电脑桌面的左下角看到一个“开始”图标,我们点击此图标。
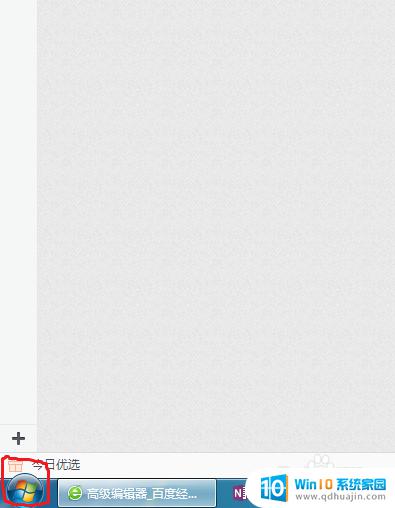
2.点击开始图标后,左下角会出现一个菜单功能选项。我们看到一个“设备和打印机”的选项,点击此功能选项。
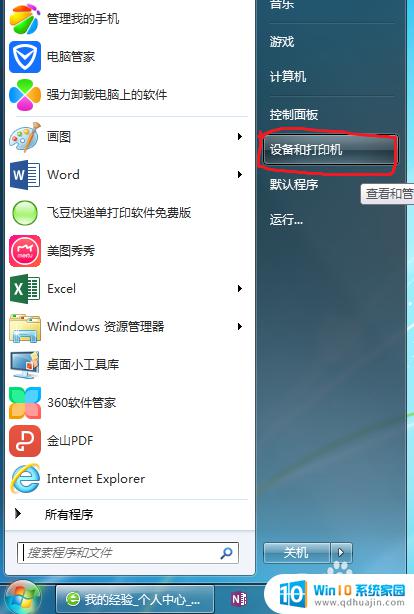
3.点击设备和打印机功能选项后,就会弹出一个打印和设备窗口,我们可以看到电脑所连接的全部设备和打印机。

4.找到我们要设置默认打印的打印机,鼠标放在该打印机图标上。鼠标点击右键,比如小编要默认第二台打印机为默认打印。
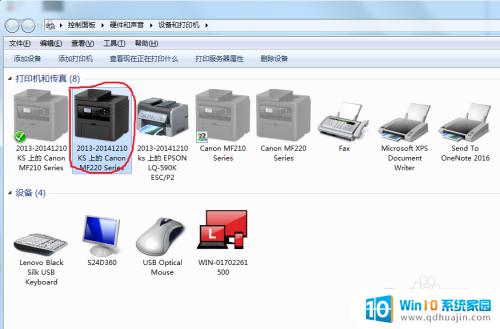
5.这时会弹出一个功能菜单,我们点击“设置为默认打印机”功能,如下图所示。
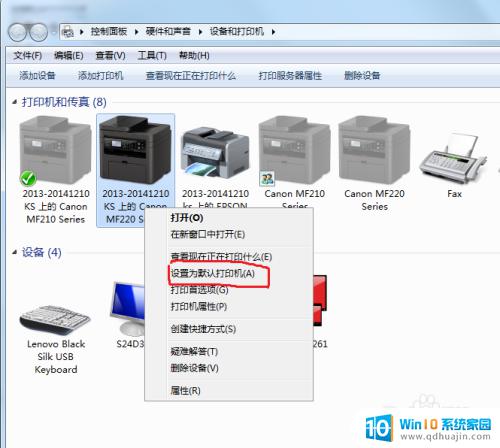
6.设置完成后,我们看到此打印机图片上显示有一个打钩的标志。说明此台打印机已经设置为默认打印,每次打印时,首先选择这台打印机。
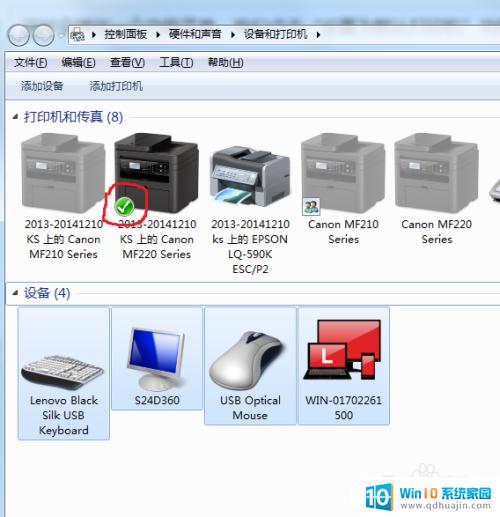
通过设置可以方便地将某型号打印机设置为默认打印机,让用户在使用时更加便利快捷。在电脑中打开设备和打印机选项,在需要设置为默认打印机的设备上点击右键,选择设为默认打印机即可。设置后,使用该电脑进行打印时电脑会自动选择默认打印机进行打印,不需要额外选择,减少了操作步骤,提高了工作效率。
电脑如何设置打印机为默认 如何在电脑上将某型号打印机设为默认打印机?相关教程
- 怎么更改电脑默认打印机设置 如何将电脑上的打印机设置为默认打印机
- 选择打印机怎么设置 电脑如何设置某打印机为默认打印机
- 如何取消打印机双面打印设置 怎样将打印机的默认打印设置改为单面打印
- 惠普2700打印机一键恢复出厂设置 如何将HP DeskJet 2700系列打印机恢复到出厂默认设置
- 如何给打印机设置密码 如何在打印机上设置打印密码
- 在电脑上怎么添加打印机 电脑如何设置打印机
- 打印机打印不了黑白的怎么办 怎样设置打印机默认打印黑白色
- 怎样连接打印机设备 如何在电脑上设置打印机连接
- 打印机状态默认脱机怎么办 解除打印机脱机状态的方法
- 电脑连接惠普无线打印机 惠普打印机如何设置无线打印
- 更改电脑网络ip 电脑IP地址更改步骤
- 用wps打开后字体变了怎么办 WPS文件在其他电脑上打开后字体变化
- 台式电脑密码怎么设置 台式电脑密码设置步骤
- 笔记本电脑怎么把键盘弄亮 笔记本电脑键盘灯无法开启解决方案
- 电脑桌面如何缩小图标 如何在电脑桌面上缩小图标
- 如何查看电脑的打印记录 如何查看打印机打印文件的历史记录
热门推荐
电脑教程推荐
win10系统推荐
- 1 萝卜家园ghost win10 64位家庭版镜像下载v2023.04
- 2 技术员联盟ghost win10 32位旗舰安装版下载v2023.04
- 3 深度技术ghost win10 64位官方免激活版下载v2023.04
- 4 番茄花园ghost win10 32位稳定安全版本下载v2023.04
- 5 戴尔笔记本ghost win10 64位原版精简版下载v2023.04
- 6 深度极速ghost win10 64位永久激活正式版下载v2023.04
- 7 惠普笔记本ghost win10 64位稳定家庭版下载v2023.04
- 8 电脑公司ghost win10 32位稳定原版下载v2023.04
- 9 番茄花园ghost win10 64位官方正式版下载v2023.04
- 10 风林火山ghost win10 64位免费专业版下载v2023.04