windows电脑名称怎么改 Windows 10如何更改电脑名称
windows电脑名称怎么改,Windows 电脑名称是我们计算机中的一个重要标识,它代表着电脑的身份和角色。Windows 10系统中,更改电脑名称可以帮助我们更好地管理和识别计算机,也可以方便我们在网络环境下查找设备。接下来我将为大家介绍如何在Windows 10中快速简单地修改电脑名称。
Windows 10如何更改电脑名称
操作方法:
1.因小编的系统为Windows 10系统,所以这里以win10系统为例,来说明怎么修改计算机名称。首选,我们打开win10系统的电脑,会在桌面上看到“此电脑”。如果在桌面没有“此电脑”,我们可以使用键盘上的徽标+E组合键打开我的电脑,并在左侧的菜单中发现“此电脑”。
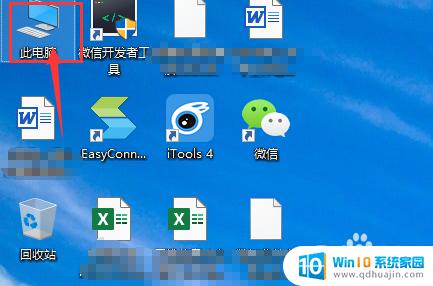
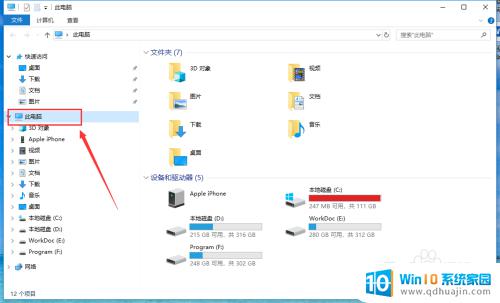
2.找到“此电脑”后,我们右键此电脑,在弹出的菜单中,找到“属性”。如图,两种方式我们都是找到“属性”菜单。
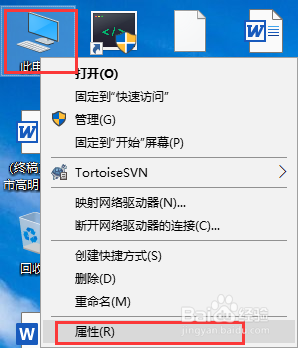
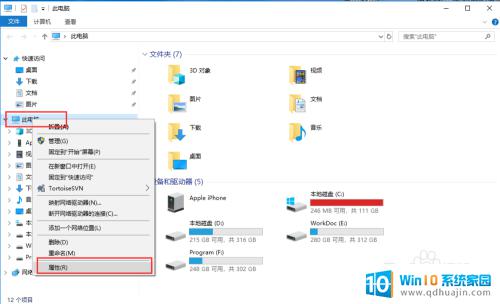
3.找到“属性”菜单后,我们点击“属性”菜单。这时,系统会弹出一个新的界面。在界面中,很多信息都是分组显示,找到“计算机名、域或工作组设置”这个分组,点击分组下面的“更改设置”。
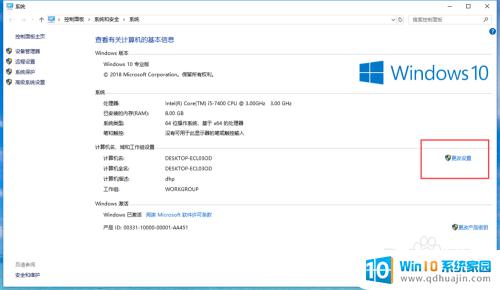
4.到这里,系统会弹出一个“系统属性”的操作框,我们选中头部的“计算机名”,点击“更改”按钮。注意,一定要找到如图的“更改”按钮。
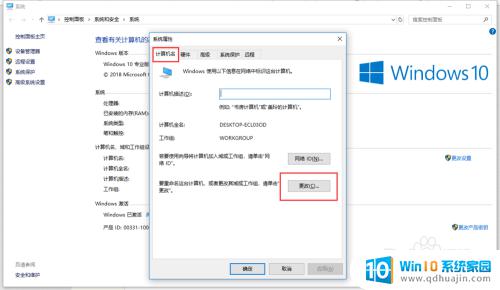
5.点击“更改”后,系统会再次弹出一个新的弹框。我们在“计算机名”下的输入框中填写我们要更改的计算机名,然后,点击下方的“确定”按钮。
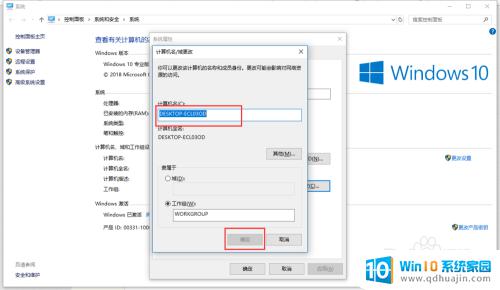

6.点击“确定”按钮后,系统会提示需要重启才能生效。这里我们可以暂时不用理会,继续点击“确定”,计算机名修改界面会关闭,我们继续点击上一个操作界面的“关闭”按钮。
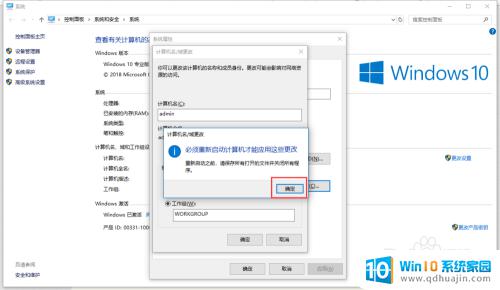
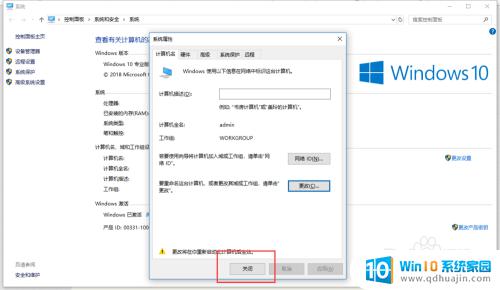
7.点击“关闭”后,系统会提示重启电脑,这里就根据我们自己的选择,可以立即重启,也可以稍后重启。重启后,我们的计算机名就更改为我们设置的名称了。
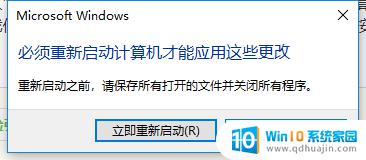
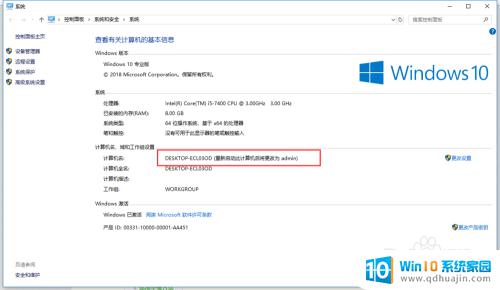
通过以上教程,你已经可以在Windows 10电脑上轻松更改计算机名称了。更改计算机名称可以让你的电脑更具个性化,同时也可以更方便地管理和识别你的设备。如果你还没有尝试过更改电脑名称,不妨赶快试试吧!
windows电脑名称怎么改 Windows 10如何更改电脑名称相关教程
- 电脑网络名称怎么改 如何修改电脑网络名称Windows 10
- 电脑名称怎么改 电脑登录名称怎么修改计算机名
- 电脑怎么批量修改文件名称 如何用电脑批量修改文件名
- 如何更改steam账户名称 Steam账户名称怎么改
- 苹果更改设备名称 AppleiPhone如何更改设备名称步骤
- 怎样更改文件夹的名称 如何修改文件夹的名称
- 如何更改u盘的名字 如何在Windows系统中修改U盘的名称
- 怎么更改淘宝账号名称 如何修改淘宝昵称
- 怎么更改苹果设备名称 苹果iPhone怎么修改设备名称
- 怎么修改软件图标和名字 桌面软件如何更改图标和名称
- 怎么打开笔记本麦克风 怎么启用笔记本电脑的麦克风
- 电脑哪个键是音量键 电脑快捷键盘控制音量的操作说明
- 笔记本散热器可以降低噪音吗 笔记本内部清洁减少噪音
- 文本如何改后缀 文件后缀名修改方法
- iphone桌面图标大小 如何调整苹果手机图标的大小
- 为什么电脑下载的文件都是只读 如何编辑只读模式下的文档
热门推荐
电脑教程推荐
win10系统推荐
- 1 萝卜家园ghost win10 64位家庭版镜像下载v2023.04
- 2 技术员联盟ghost win10 32位旗舰安装版下载v2023.04
- 3 深度技术ghost win10 64位官方免激活版下载v2023.04
- 4 番茄花园ghost win10 32位稳定安全版本下载v2023.04
- 5 戴尔笔记本ghost win10 64位原版精简版下载v2023.04
- 6 深度极速ghost win10 64位永久激活正式版下载v2023.04
- 7 惠普笔记本ghost win10 64位稳定家庭版下载v2023.04
- 8 电脑公司ghost win10 32位稳定原版下载v2023.04
- 9 番茄花园ghost win10 64位官方正式版下载v2023.04
- 10 风林火山ghost win10 64位免费专业版下载v2023.04