笔记本电脑缩放比例怎么调 Windows 10笔记本屏幕显示缩放设置方法
更新时间:2024-03-08 16:45:01作者:jiang
在使用Windows 10笔记本电脑时,很多用户可能会遇到屏幕显示缩放不合适的问题,在这种情况下,调整笔记本电脑的缩放比例就显得尤为重要。通过简单的设置,您可以轻松调整屏幕显示的缩放比例,让界面更加清晰和舒适。接下来我们将介绍如何在Windows 10系统中调整笔记本电脑的屏幕显示缩放设置方法。
方法如下:
1.打开window10笔记本,点击屏幕左下角window图标。或者直接点击键盘上window图标。
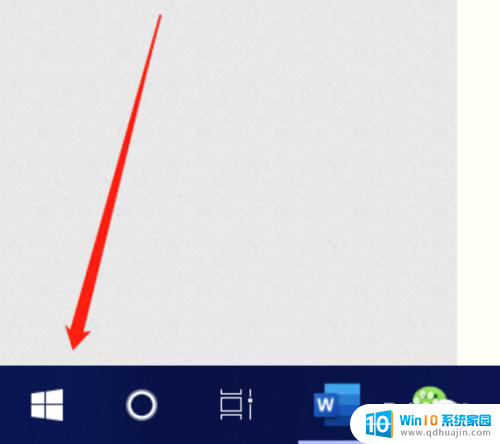
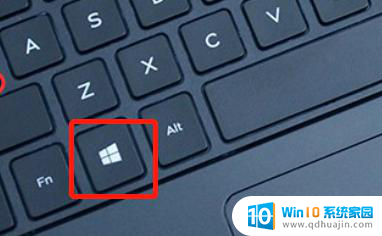
2.点击笔记本上的“设置”图标,找到window设置里面的“系统”-“显示”。
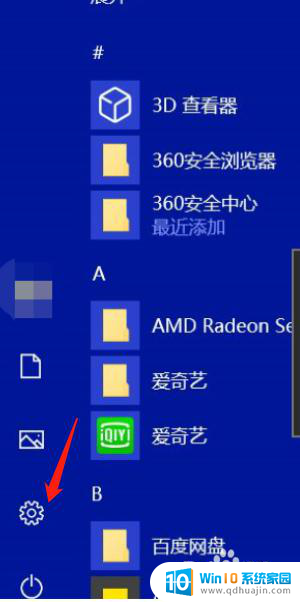
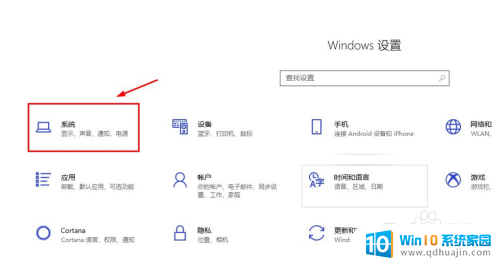
3.在“显示”中找到“缩放与布局”功能区。
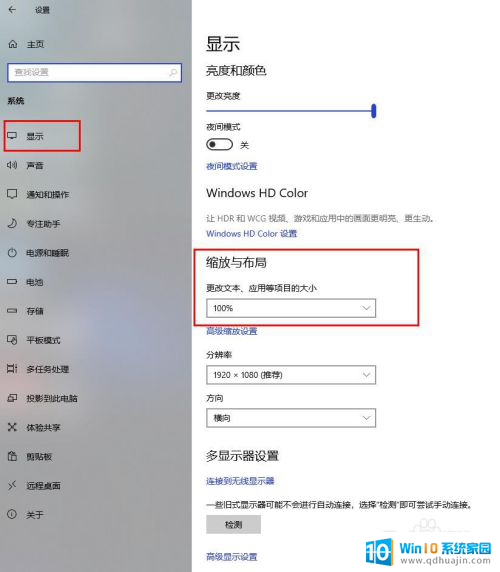
4.然后“在更改文本,应用等项目的大小”下面选项框中选择“100%”、125%、150%或者175%。百分比越大,屏幕显示越大。例如由原来100%改为150%,整个屏幕显示比例立刻变大,字体也变大很多。
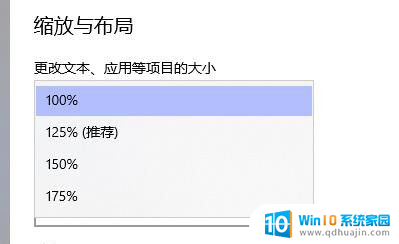
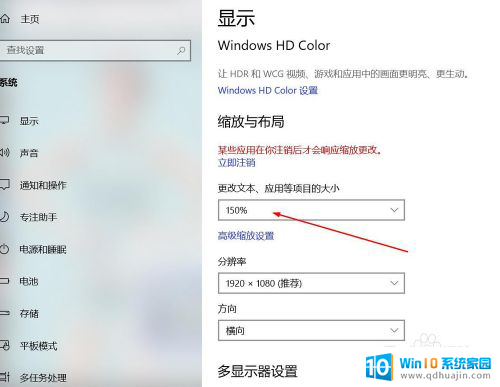
5.除了上面的四种显示比例,也可以“设置高级缩放”。自定义设置高级缩放,输入需要的百分比,点击“应用”,需要重启电脑才可以加以应用。
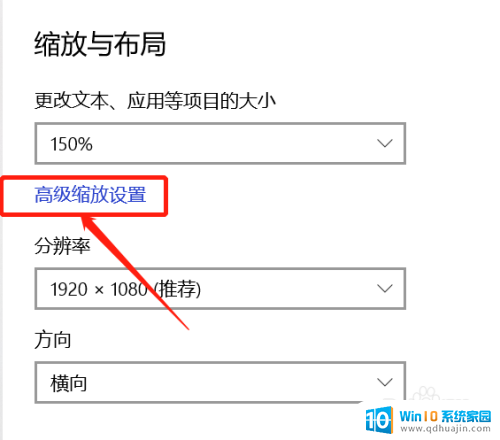
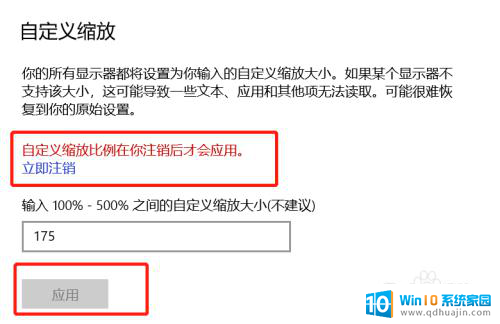
6.自定义“设置高级缩放”完成后,如果需要设置新的显示比例。也需要重启电脑后才能重新设置。
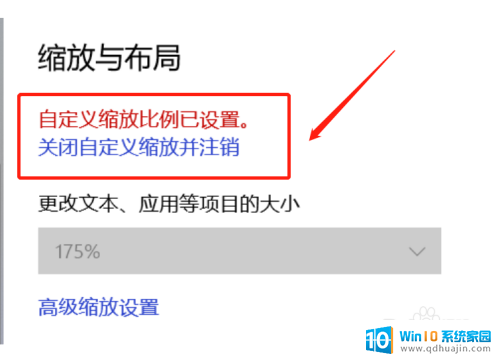
以上是关于如何调整笔记本电脑的缩放比例的全部内容,如果您遇到这种情况,可以按照以上方法进行解决,希望对大家有所帮助。
笔记本电脑缩放比例怎么调 Windows 10笔记本屏幕显示缩放设置方法相关教程
- cad鼠标滚轮放大缩小设置 cad滚轮缩放比例调整方法
- 笔记本电脑怎么放大缩小屏幕 电脑放大缩小快捷键失效怎么办
- word缩放图片 Word图片按比例缩放的方法
- ps图层等比例放大缩小快捷键 Photoshop如何按比例缩放图层
- 笔记本电脑怎么把屏幕调亮度 笔记本电脑亮度调节方法
- 笔记本电脑显示屏的亮度怎么调整 调整笔记本电脑屏幕亮度的方法
- 笔记本接外接显示屏怎么关闭笔记本屏幕 如何让笔记本连接显示器后关闭笔记本屏幕
- 显示器比例在哪里调 屏幕显示比例调节方法
- 笔记本屏幕怎么一直亮着 笔记本电脑屏幕如何设置一直亮
- 显示屏电脑 笔记本电脑外接显示屏设置方法
- 蓝牙耳机连得上但是没有声音 电脑蓝牙耳机连接成功但没有声音怎么解决
- 电脑登陆钉钉 电脑钉钉怎么用账号登录
- 笔记本电脑wifi怎么连 笔记本连接wifi步骤
- 怎么设置苹果手机手写输入法 苹果手机手写输入法设置步骤
- 电脑显示有网络但是上不了网 电脑网络显示已连接但无法上网怎么办
- 如何看浏览器保存的密码 如何在Microsoft edge浏览器中查看已保存的密码
热门推荐
电脑教程推荐
win10系统推荐
- 1 萝卜家园ghost win10 64位家庭版镜像下载v2023.04
- 2 技术员联盟ghost win10 32位旗舰安装版下载v2023.04
- 3 深度技术ghost win10 64位官方免激活版下载v2023.04
- 4 番茄花园ghost win10 32位稳定安全版本下载v2023.04
- 5 戴尔笔记本ghost win10 64位原版精简版下载v2023.04
- 6 深度极速ghost win10 64位永久激活正式版下载v2023.04
- 7 惠普笔记本ghost win10 64位稳定家庭版下载v2023.04
- 8 电脑公司ghost win10 32位稳定原版下载v2023.04
- 9 番茄花园ghost win10 64位官方正式版下载v2023.04
- 10 风林火山ghost win10 64位免费专业版下载v2023.04