word中复制过来的表格显示不全 word表格显示不全该如何解决
更新时间:2023-12-07 16:43:28作者:xiaoliu
在我们日常工作中,经常会使用到Word表格来整理和展示数据,有时候我们会遇到一个问题,就是当我们复制一个表格到Word文档中时,表格的内容可能会显示不全。这给我们的工作带来了一些困扰,因为我们无法完整地看到表格的全部信息。我们应该如何解决这个问题呢?下面我将为大家分享一些解决方法。
具体步骤:
1.方法一
打开word文档,我们首先用鼠标选中粘贴后的整个表格(点击表格左上角有四个小箭头的图标。即可快速选中整个表格)。如图所示:
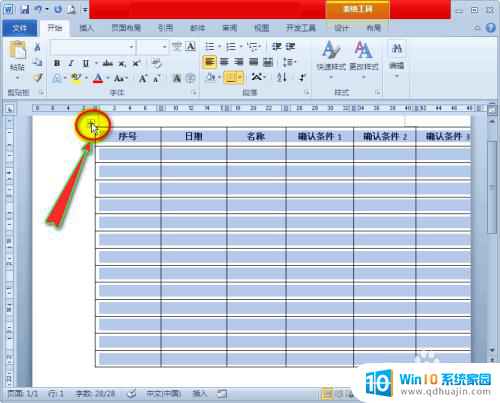
2.接着我们单击鼠标右键,在扩展框中选择“自动调整”选项。并在其子项中点击“根据内容调整表格”,这时文档中的表格就能全部显示了。如图所示:
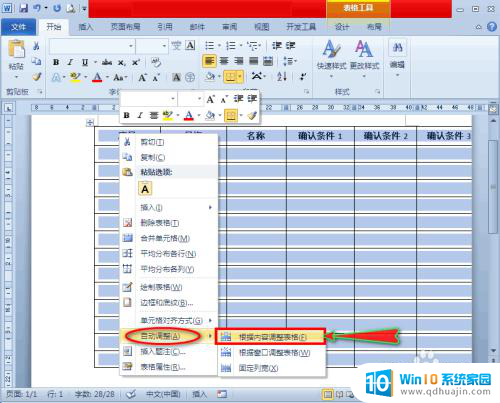
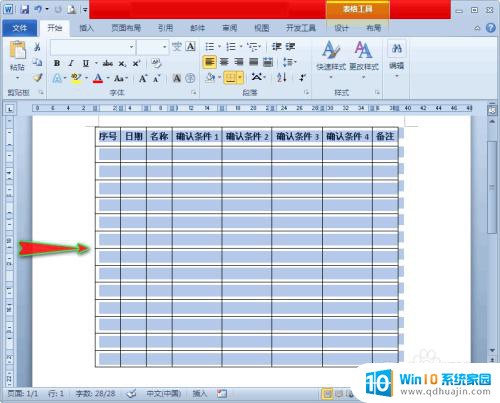
3.方法二
我们依旧还是先选中整个表格,只不过在“自动调整”选项的子项中。我们这次点击“根据窗口调整表格”,这样也能让整个表格显示出来。如图所示:
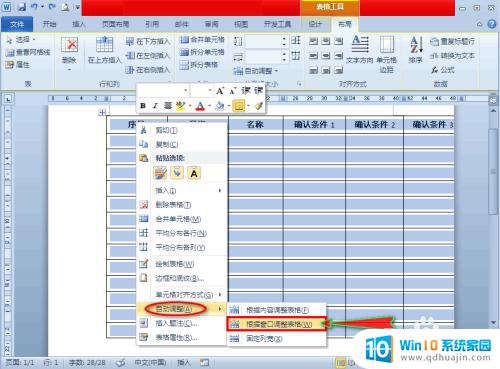
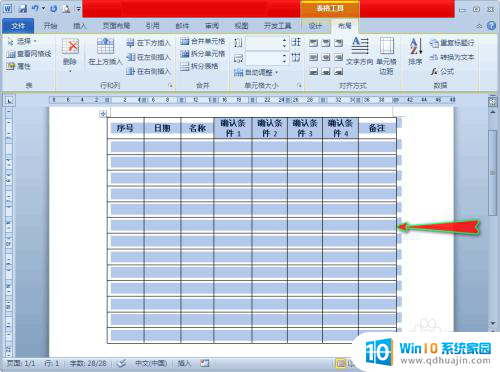
4.方法三
我们单击“页面布局”主菜单,在其子菜单“页面设置”组中点击“纸张方向”子项,这时会出现扩展项。如图所示:
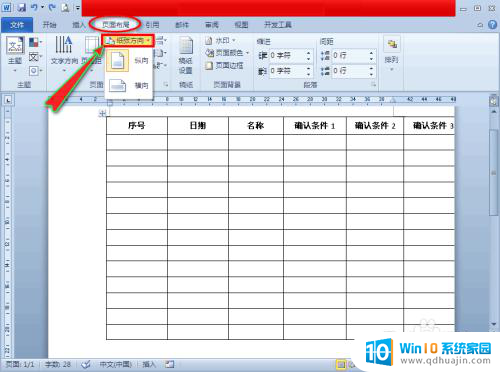
5.在“纸张方向”扩展项中,我们点击“横向”,这时文档中的表格就能全部显示了。如图所示:
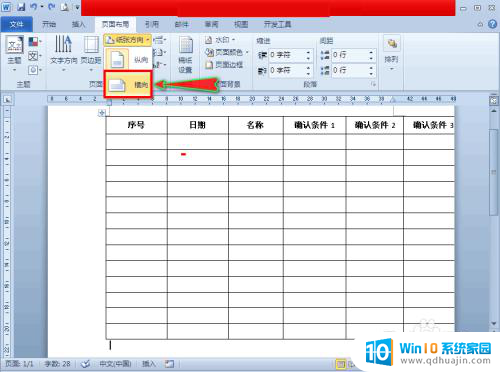

以上就是从Word中复制过来的表格,由于显示不全,所以小编整理了全部内容,如果有不懂的地方,用户可以根据小编提供的方法来操作,希望这些内容能够帮助到大家。
word中复制过来的表格显示不全 word表格显示不全该如何解决相关教程
- word表格数字显示不全 word表格显示不全怎么调整大小
- word表格内容太多不能全部显示该怎么设置 word表格内容太多无法全部显示怎么解决
- word表格里的图片显示不全 如何解决Word表格中图片不完整的问题
- word表格图片嵌入之后显示不全 Word表格中插入的图片无法完整显示的解决方法
- word复制粘贴图片显示不全 解决Word文档中粘贴图片显示不全的问题
- excel内容太多显示不全 Excel表格内容显示不全的调整方法
- word 插入图片显示不全 word文档插入图片不显示的解决办法
- 表格数据显示不全怎么办 Excel中数字显示为E怎么处理
- 电脑表格显示不全怎么办 Excel表格内容自动换行怎么设置
- wps怎么把表格内容全部显示 WPS表格如何设置单元格显示全部内容
- 搜狗输入法可以隐藏吗 如何在电脑上隐藏搜狗输入法
- ps中背景颜色怎么改 ps怎么调整背景颜色
- 网络打印机已连接但无法打印 电脑连接打印机但无法打印
- 2g的独立显卡怎么样 2g独显性价比如何
- 桌面快捷方式箭头不见了 Windows桌面快捷方式箭头丢失怎么恢复
- 笔记本电脑为什么没有声音了? 笔记本电脑无声音解决方案
热门推荐
电脑教程推荐
- 1 搜狗输入法可以隐藏吗 如何在电脑上隐藏搜狗输入法
- 2 怎样关闭百度无痕浏览 百度浏览器如何关闭无痕模式
- 3 电脑屏幕怎么看刷新率 电脑显示器刷新率怎么查看
- 4 蓝牙音箱可以在电脑上用吗 蓝牙音箱连接电脑步骤
- 5 笔记本电脑上怎么打出顿号 笔记本电脑怎么在文档中打出顿号
- 6 电脑读到u盘但打不开 U盘能识别但打开不了怎么修复
- 7 华硕开机直接进bios怎么办 华硕笔记本开机就进入bios界面怎么办
- 8 惠普电脑怎样连接打印机进行打印 如何在电脑上连接惠普打印机
- 9 wifi显示已连接但无法上网 家里wifi连接但无法上网怎么办
- 10 电脑一直显示未插入扬声器或耳机 电脑显示未插入扬声器或耳机解决方法
win10系统推荐
- 1 萝卜家园ghost win10 64位家庭版镜像下载v2023.04
- 2 技术员联盟ghost win10 32位旗舰安装版下载v2023.04
- 3 深度技术ghost win10 64位官方免激活版下载v2023.04
- 4 番茄花园ghost win10 32位稳定安全版本下载v2023.04
- 5 戴尔笔记本ghost win10 64位原版精简版下载v2023.04
- 6 深度极速ghost win10 64位永久激活正式版下载v2023.04
- 7 惠普笔记本ghost win10 64位稳定家庭版下载v2023.04
- 8 电脑公司ghost win10 32位稳定原版下载v2023.04
- 9 番茄花园ghost win10 64位官方正式版下载v2023.04
- 10 风林火山ghost win10 64位免费专业版下载v2023.04