win10怎样改变字体大小 Win10系统桌面图标文字大小修改技巧
win10怎样改变字体大小,Win10系统作为目前最新的操作系统版本,带来了许多令人兴奋的新功能和改进,其中之一就是用户可以自由地调整桌面图标文字的大小,以适应个人的视觉需求和偏好。这项功能为用户提供了更大的灵活性和个性化选项,使得使用Win10系统的体验更加舒适和方便。无论是喜欢较大字体以便于阅读,还是偏好较小字体以节省空间,Win10系统都可以满足不同用户的需求。通过简单的设置步骤,任何人都可以轻松地改变桌面图标文字的大小,使其更符合个人的审美和使用习惯。在本文中我们将介绍一些Win10系统桌面图标文字大小修改的技巧,帮助读者更好地利用这一功能,提升操作系统的个性化体验。
具体方法:
1.首先,请大家在Win10桌面上按下Windows徽标键+R键,然后在左下角弹出的菜单中点击“控制面板”选项,打开Win10系统中的控制面板主页面。
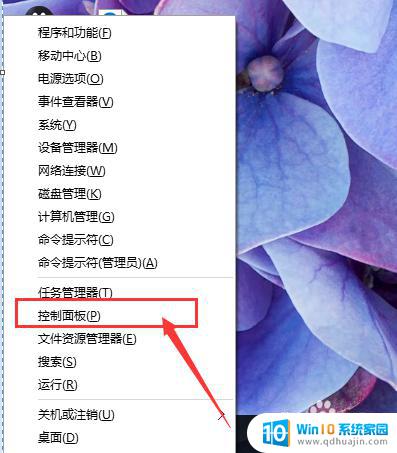
2.打开Win10系统中的控制面板主页面之后,请先确认你的控制面板页面图标是处于类别还是大图标状态。然后这里有两种办法供大家选择,首先先说一下类别下的处理办法,点击页面中的“外观和个性化”选项菜单。
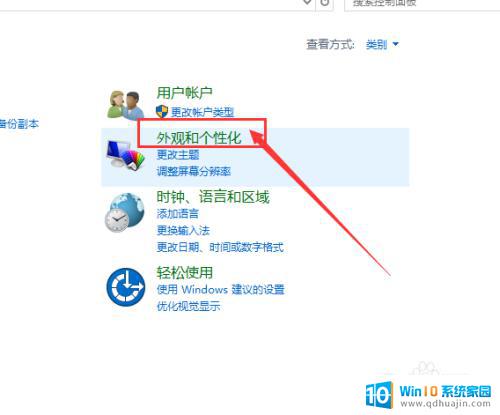
3.进入外观和个性化设置页面之后,点击页面中的“显示”选项,然后点击显示菜单下的“放大或缩小文本”选项。
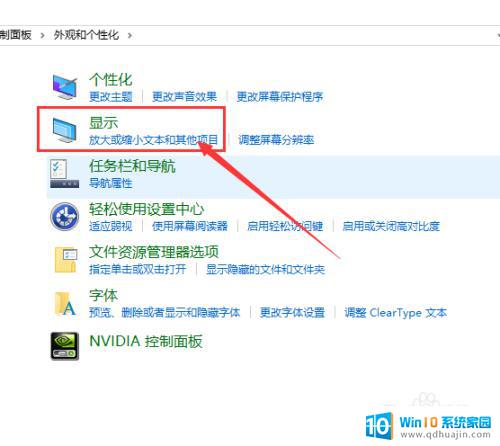
4.接下来,在打开的页面中。我们会看到更改字体大小的页面啦,在该页面中就可以开始更改字体大小了,当然这里我们先不讲,先讲一下在大图标分类下怎么打开字体大小设置页面。
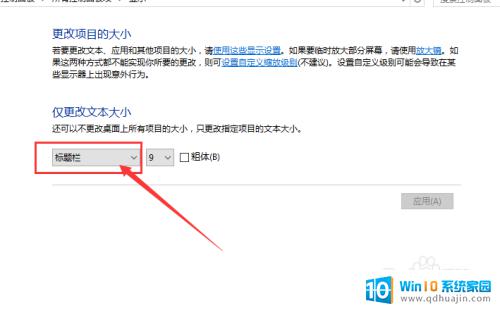
5.在大图标类别下,我们只需要点击控制面板主页面中的“字体”选项,然后打开Windows字体大小设置页面 。
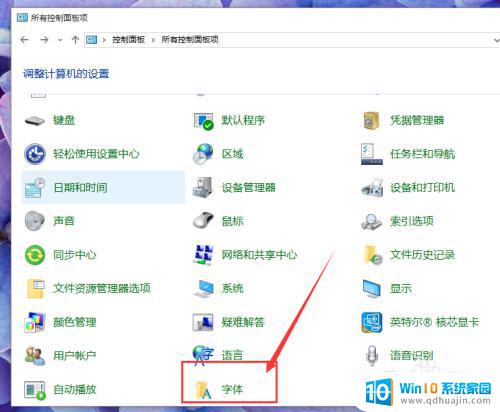
6.在Windows字体大小设置页面中,我们点击页面左侧栏目,然后在左侧栏目中选择“更改字体大小”选项,如下图所示。以上两种方法分别是在类别和大图标状态下的修改方法。
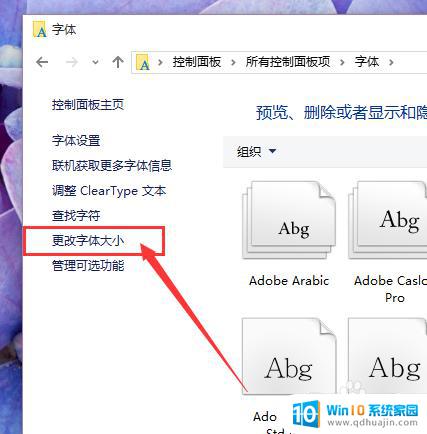
7.接下来,我们就可以开始进行桌面图标大小的设置步骤啦,我们点击页面中的类别下拉菜单,然后在下拉菜单中选择“图标”选项。
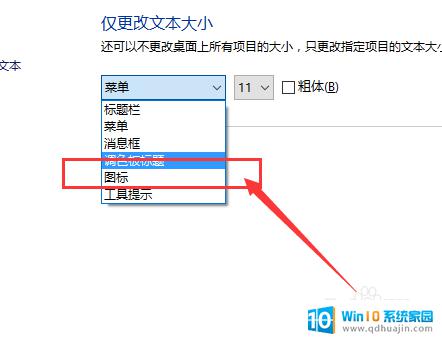
8.接下来,在右侧字体大小页面中,点击下拉菜单,然后点击字号大小设置,默认的字号大小为9号,如果想将桌面上的字体变大,只需要选择大一点的字号即可。
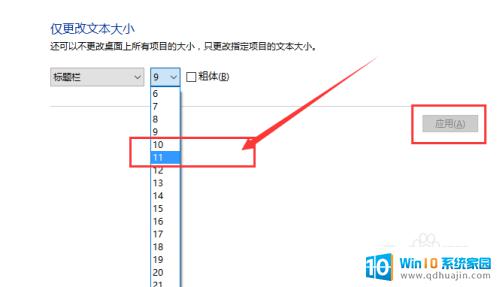
9.接下来,我们点击页面右侧的“应用”按钮,点击完应用按钮之后,电脑屏幕将会处于“蓝屏”状态,同时页面中间将会出现“请稍候”字样。

10.大约等待20s左右以后,电脑屏幕桌面会恢复正常,此时我们可以查看桌面上的图标字体是不是已经变大啦,哈哈,小伙伴们赶快试试吧。
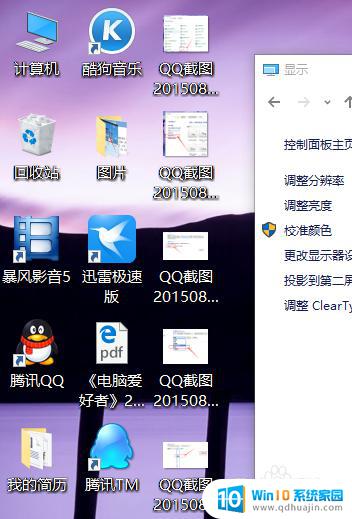
11.温馨提示:在系统字体大小设置页面中,我们不仅仅可以设置桌面图标的字体大小。还可以设置标题栏、菜单栏等字体的大小,大家只需要根据自己的实际需求按照类似的步骤操作就可以啦。
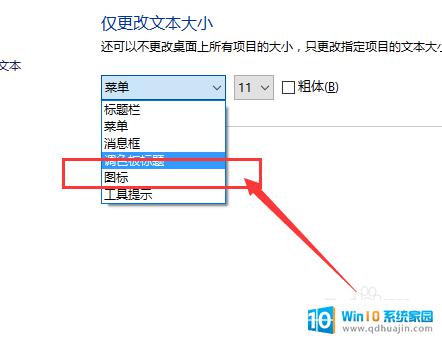
以上就是关于如何在win10中改变字体大小的全部内容,如果您有类似的问题,可以按照这个方法进行解决。
win10怎样改变字体大小 Win10系统桌面图标文字大小修改技巧相关教程
- 怎样修改电脑桌面字体大小 win10电脑字体大小设置方法
- windows修改图标大小 怎样在Win10上更改桌面图标的大小
- win10系统桌面图标字体大小设置 Win10系统如何调整桌面图标文字大小
- win10字体怎么调大小 win10怎样改变字体大小
- 如何调整电脑的字体大小 WIN10电脑系统如何改变字体大小
- windows改字体大小 win10如何调整桌面字体大小
- 如何让桌面字体变大 Win10系统怎样放大桌面字体
- 如何把桌面字体变大 Win10系统桌面字体怎么变大
- 怎么调整桌面字体的大小 WIN10电脑系统怎么调整字体大小
- 怎样让电脑桌面字体变大 Win10桌面字体怎么变大
- microsoft手机与电脑连接 Windows10 系统手机WiFi连接电脑方法
- win10 防火墙关闭 Win10防火墙关闭方法
- 如何查询笔记本电脑激活时间 win10系统激活时长怎么查看
- 笔记本电脑光驱位加装硬盘不识别 Win10识别不了新增光驱位接入的机械硬盘怎么解决
- 平板电脑有办法连蓝牙吗 安卓平板与Win10电脑蓝牙配对教程
- 电脑耳机声音小怎么设置 win10电脑插耳机声音太小怎么办
热门推荐
win10系统教程推荐
- 1 电脑耳机声音小怎么设置 win10电脑插耳机声音太小怎么办
- 2 win 10怎么还原系统 Win10系统如何进行还原操作
- 3 此nvidia驱动程序与window版本不兼容 Win10提示NVIDIA驱动与Windows版本不兼容怎么解决
- 4 dell怎么激活windows10 戴尔笔记本自带Windows 10如何激活
- 5 以太网 正在识别 Win10以太网显示正在识别如何解决
- 6 怎样把电脑桌面的东西放到d盘 Win10系统如何将桌面文件保存到D盘
- 7 如何看自己电脑显卡型号 win10如何查看显卡型号
- 8 如何添加共享打印机到另外一台电脑 win10系统怎么在局域网中共享打印机给其他电脑
- 9 系统自带游戏怎么调出来 Win10系统自带游戏在哪个文件夹
- 10 win10 系统引导 win10如何设置双系统引导
win10系统推荐
- 1 萝卜家园ghost win10 64位家庭版镜像下载v2023.04
- 2 技术员联盟ghost win10 32位旗舰安装版下载v2023.04
- 3 深度技术ghost win10 64位官方免激活版下载v2023.04
- 4 番茄花园ghost win10 32位稳定安全版本下载v2023.04
- 5 戴尔笔记本ghost win10 64位原版精简版下载v2023.04
- 6 深度极速ghost win10 64位永久激活正式版下载v2023.04
- 7 惠普笔记本ghost win10 64位稳定家庭版下载v2023.04
- 8 电脑公司ghost win10 32位稳定原版下载v2023.04
- 9 番茄花园ghost win10 64位官方正式版下载v2023.04
- 10 风林火山ghost win10 64位免费专业版下载v2023.04