windows实时备份 Win10系统如何设置自动实时备份重要文件到U盘
windows实时备份,随着数字化时代的来临,我们的生活和工作越来越依赖于电脑和互联网,而在日常使用中我们也难免会遇到文件丢失或数据损坏的情况。为了保障重要文件的安全,很多人选择进行备份。而对于Windows 10系统用户来说,实时备份是一个值得关注的功能。通过设置自动实时备份,我们可以在不间断地使用电脑的同时,将重要文件实时备份到U盘中,从而更好地保护我们的数据安全。接下来让我们一起来了解一下Win10系统如何设置自动实时备份重要文件到U盘的方法。
方法如下:
1.在Windows10系统桌面,右键点击桌面左下角的开始按钮。在弹出的菜单中选择“设置”菜单项。
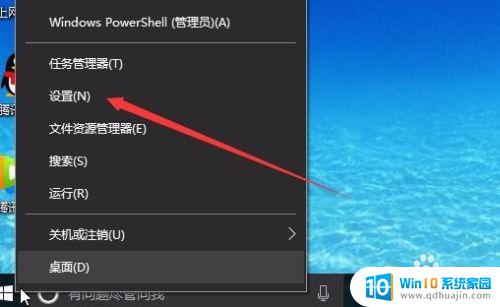
2.在打开的Windows设置窗口中,点击“更新和安全”图标。
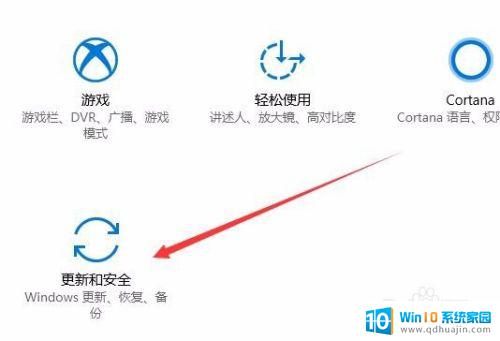
3.在打开的Windows10更新和安全设置窗口中,点击左侧边栏的“备份”菜单项。
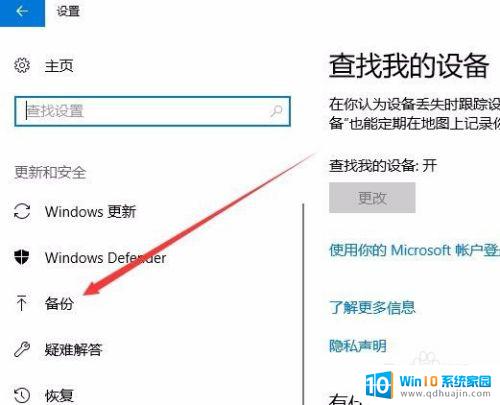
4.这时先在电脑上插入U盘,然后在右侧的窗口中点击“添加驱动器”按钮。
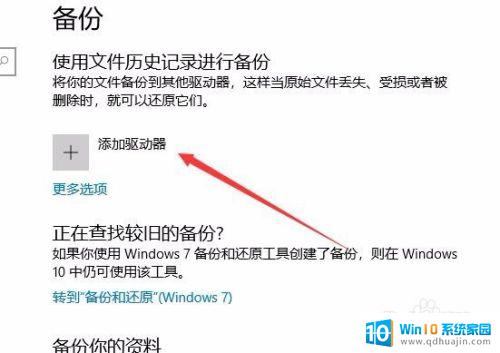
5.接着就会自动扫描连接好的U盘,然后选择要备份的U盘分区即可。
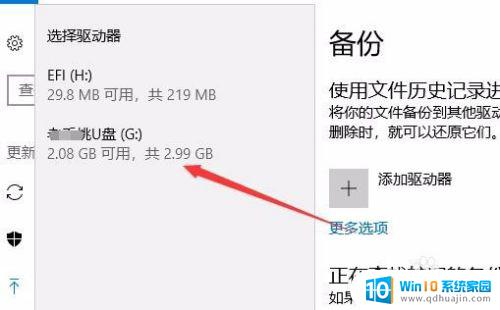
6.回到备份文件夹窗口中,点击“自动备份我的文件”下面的开关,把其设置为打开状态。接着点击下面的“更多选项”快捷链接,对备份文件进行一步的设置。
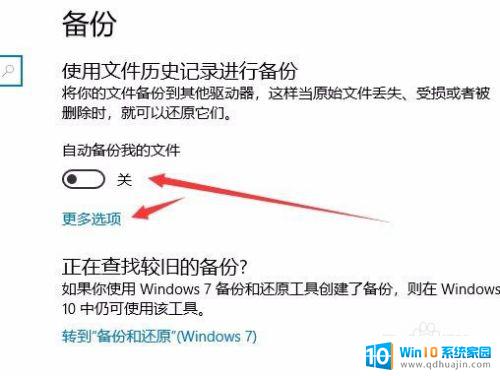
7.这时会打开备份选项窗口,在这里可以选择备份的时间间隔、是否保留备份以及要备份的文件夹等等。设置完成后,Windows10系统就会自动的按设置进行备份了。
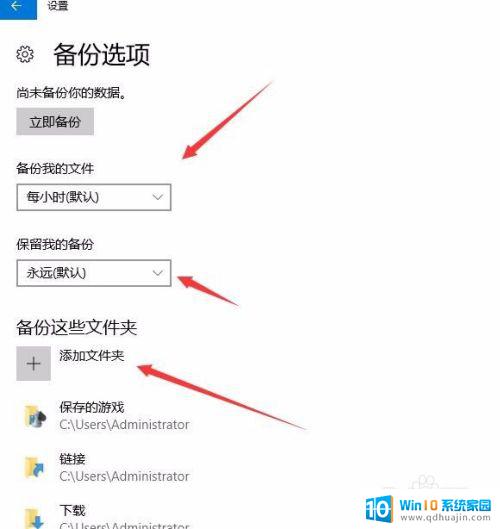
以上是关于Windows的实时备份的全部内容,如果您遇到了相同的问题,可以按照本文提供的步骤进行修复,希望这些信息能对您有所帮助。
windows实时备份 Win10系统如何设置自动实时备份重要文件到U盘相关教程
- 电脑怎样查看备份文件 Win10系统备份选项在哪里查看?
- 备份和还原 win10 如何备份还原Win10正式版系统
- windows10激活密钥备份 Windows10系统激活密钥备份方法
- 如何提取win10系统驱动文件 如何使用DISM命令备份Windows 10驱动程序?
- 备份注册表和还原注册表 如何备份Win10注册表
- win10备份还原win7 win10系统如何降级为win7系统
- win10电脑时间怎么设置到秒 如何设置Windows 10系统时间精确到秒
- hosts文件清理 Win10如何清理Hosts文件备份
- 火狐书签存放位置 win10系统下火狐浏览器书签备份文件保存在哪里?
- win10启动系统选项 Win10如何设置系统启动时默认开机系统
- 如何关掉电脑的护眼模式 win10 护眼模式怎么设置
- 进入d盘命令 win10 cmd怎样进入d盘
- 永久关闭windows10自带杀毒软件的工具 Defender Control v1.8中文绿色版下载
- win10多桌面快速切换 Win10怎样创建多个桌面并快速切换
- 怎么调出windows 运行界面 Win10运行窗口怎么打开
- win10怎么设置性能模式 win10性能优化设置方法
热门推荐
win10系统教程推荐
- 1 win10多桌面快速切换 Win10怎样创建多个桌面并快速切换
- 2 win10怎么设置性能模式 win10性能优化设置方法
- 3 电脑自带的五笔在哪里 Windows10自带五笔输入法怎么打开
- 4 win10系统怎样校准触摸 win10触摸屏校准步骤详解
- 5 老电脑有网卡驱动吗 win10系统更新老旧网卡驱动的方法
- 6 电脑没有声音显示扬声器未插入 win10更新后没有声音
- 7 w10系统怎么扩大c盘空间 怎样在win10电脑上增加C盘空间
- 8 电脑页面长截图 win10电脑浏览器怎么截取长图
- 9 怎样设置显示天气预报 Win10天气应用设置教程
- 10 如何开远程桌面 Win10远程桌面开启教程
win10系统推荐
- 1 萝卜家园ghost win10 64位家庭版镜像下载v2023.04
- 2 技术员联盟ghost win10 32位旗舰安装版下载v2023.04
- 3 深度技术ghost win10 64位官方免激活版下载v2023.04
- 4 番茄花园ghost win10 32位稳定安全版本下载v2023.04
- 5 戴尔笔记本ghost win10 64位原版精简版下载v2023.04
- 6 深度极速ghost win10 64位永久激活正式版下载v2023.04
- 7 惠普笔记本ghost win10 64位稳定家庭版下载v2023.04
- 8 电脑公司ghost win10 32位稳定原版下载v2023.04
- 9 番茄花园ghost win10 64位官方正式版下载v2023.04
- 10 风林火山ghost win10 64位免费专业版下载v2023.04