电脑麦克风怎么降低噪音 麦克风噪音大影响声音质量怎么办
更新时间:2024-01-19 16:42:12作者:jiang
随着电脑在我们生活中的普及和应用越来越广泛,麦克风作为一种重要的音频输入设备,被广泛应用于各种场合中,例如语音通话、音频录制等,随之而来的问题就是麦克风噪音过大,严重影响了声音的质量和清晰度。如何降低电脑麦克风的噪音呢?在本文中我们将探讨一些有效的方法来解决这一问题,以提升声音的品质和减少噪音的干扰。
具体步骤:
1.出现噪音比较大的问题,我们的解决思路是更换声卡驱动。或者调整麦克风的相关设置。更换声卡驱动的方法是:安装微软原版系统,使用官方正式版驱动。麦克风的相关设置看下面的详细步骤。
2.右击任务栏youxiajiao的喇叭图标,选择“录音设备”。
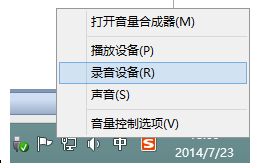
3.在出现的麦克风设备中,右击麦克风,点击属性。
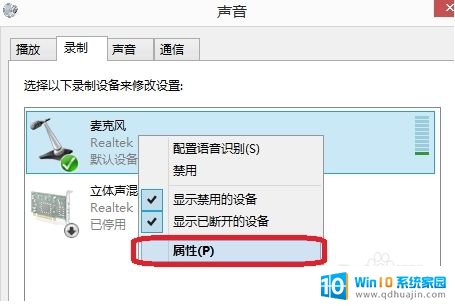
4.在麦克风属性--“侦听”中,找到“侦听此设备”。若打钩,请把钩去掉。
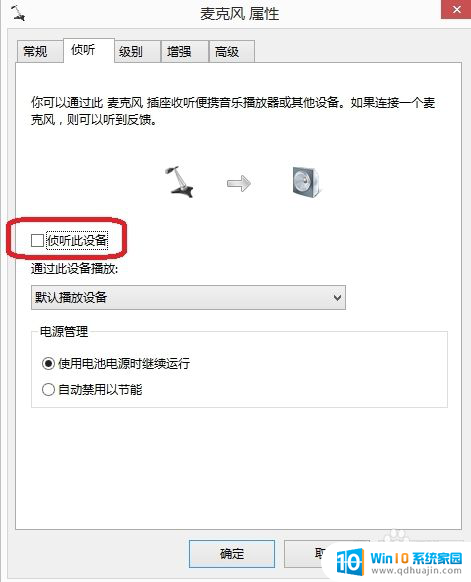
5.点击“级别”,把“麦克风加强”调为0.0dB,可以适度调节麦克风音量。

6.在麦克风属性“增强”中,选择“禁用所有声音效果”。
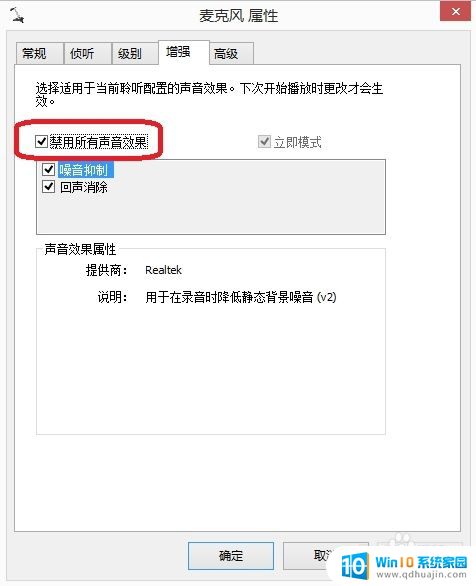
7.最后再在“高级”中,找到“独占模式”。在它下边有两个选项,全部打钩。分别是“允许应用程序独占控制该设备”“给与独占模式应用程序优先”。你还可以调下“默认格式”。
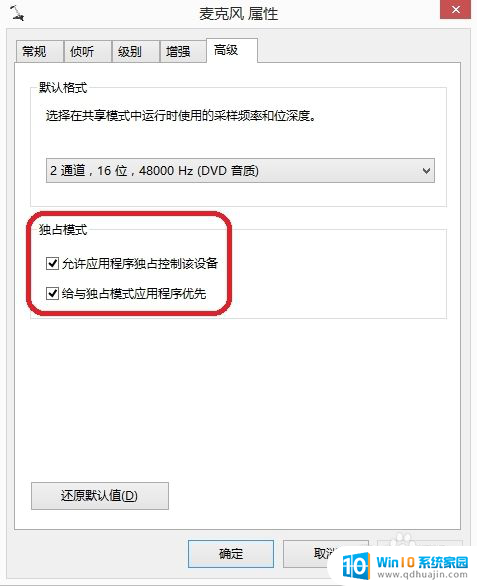
以上就是电脑麦克风如何减少噪音的全部内容,如果遇到这种情况,你可以按照以上操作来解决问题,非常简单快速,一步到位。
电脑麦克风怎么降低噪音 麦克风噪音大影响声音质量怎么办相关教程
- 电脑麦克风噪音大怎么消除 如何清除电脑麦克风中的噪音?
- 电脑麦克风的声音在哪里调的 电脑麦克风声音怎么调整
- 如何设置麦克风声音 电脑麦克风声音太大怎么调整
- 苹果麦克风没声音 苹果手机麦克风没有声音怎么办
- 怎么让电脑音响声音和麦克风同步 如何设置电脑麦克风的声音同步到音响系统
- 耳机有声音但是麦克风没声音 电脑耳机有声音但麦克风没有声音怎么解决
- 为什么麦克风说不了话 电脑麦克风无法录音怎么办
- 电脑麦克风静音了怎么打开 电脑麦克风无声怎么解决
- ipad耳机麦克风说话没声音 iPad麦克风说话没有声音怎么修复
- 笔记本麦克风 回音 怎样去除电脑使用麦克风时出现的回音?
- word 插入 excel Word中如何插入Excel表格
- 华为手机不按音量键怎么调节音量 华为手机怎么调音量
- 主机可以连电视吗 电脑主机与电视机的无线连接方式
- cad镜像快捷键命令怎么用 CAD中的镜像功能怎么使用快捷键
- 搜狗输入法可以隐藏吗 如何在电脑上隐藏搜狗输入法
- ps中背景颜色怎么改 ps怎么调整背景颜色
热门推荐
电脑教程推荐
win10系统推荐
- 1 萝卜家园ghost win10 64位家庭版镜像下载v2023.04
- 2 技术员联盟ghost win10 32位旗舰安装版下载v2023.04
- 3 深度技术ghost win10 64位官方免激活版下载v2023.04
- 4 番茄花园ghost win10 32位稳定安全版本下载v2023.04
- 5 戴尔笔记本ghost win10 64位原版精简版下载v2023.04
- 6 深度极速ghost win10 64位永久激活正式版下载v2023.04
- 7 惠普笔记本ghost win10 64位稳定家庭版下载v2023.04
- 8 电脑公司ghost win10 32位稳定原版下载v2023.04
- 9 番茄花园ghost win10 64位官方正式版下载v2023.04
- 10 风林火山ghost win10 64位免费专业版下载v2023.04