桌面图片怎么设置背景 win10桌面壁纸自定义设置
更新时间:2023-12-19 16:42:00作者:yang
在Windows 10中,个性化设置提供了许多选项,其中之一就是自定义设置桌面壁纸,无论是追求简洁与清新,还是独具个人风格,设置桌面背景都可以让我们的电脑界面焕然一新。通过简单的步骤,我们可以轻松更改桌面壁纸,让它与我们的心情和喜好相匹配。无论是选择系统自带的壁纸还是使用自己的照片,Win10为我们提供了便捷的方式来个性化我们的电脑桌面。下面让我们一起来了解如何设置桌面壁纸吧!
步骤如下:
1.第一步,我们在桌面空白处右击鼠标键,选择点击选项中的“个性化”按钮;
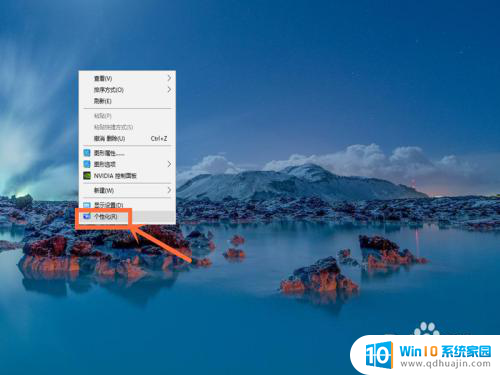
2.第二步,点击选择左侧的“背景”按钮(一般会默认该项);
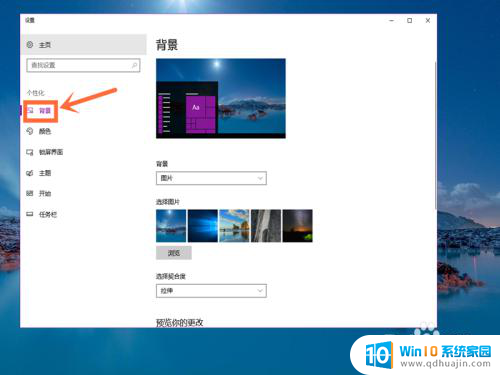
3.第三步,如果你只想用系统自带的壁纸。那么,我们直接在右侧的“选项图片”下方选项中点击一张图片,就成功更换了;
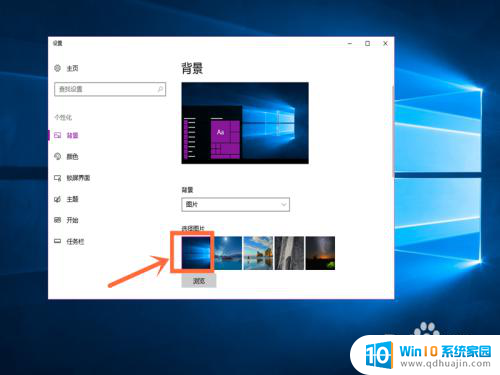
4.第四步,如果你不想采用系统自带的壁纸,那么,我们点击下方的“浏览”按钮;

5.第五步,找到电脑上保存的图片并点击它。然后再次点击右下方的“选择图片”按钮;就成功更换了。
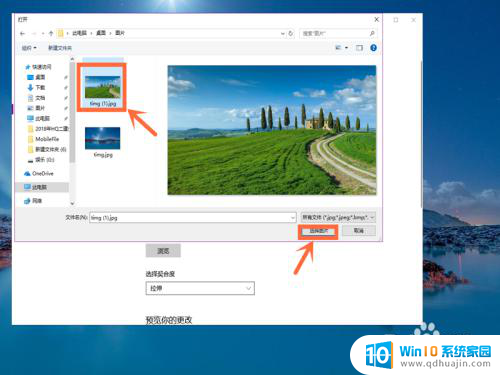

6.第六步,也可以直接在图片上设置。在图片上右击鼠标键,选择点击选项中的“设置为桌面背景”按钮,就成功设置了。
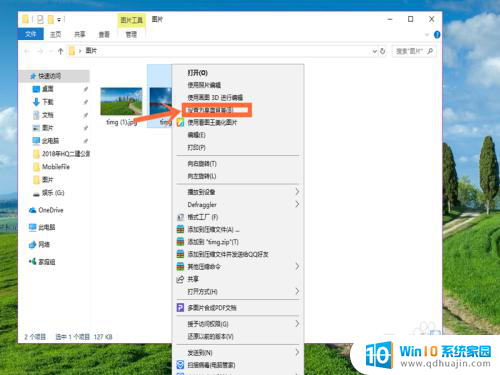

以上就是关于如何设置桌面背景图片的全部内容,如果你遇到这种情况,可以按照以上步骤解决,非常简单快速。
桌面图片怎么设置背景 win10桌面壁纸自定义设置相关教程
- 电脑桌面背景怎么改 Win10桌面背景图片如何自定义
- win10背景桌面 如何在 Windows 10 上设置自定义桌面背景
- 电脑自定义壁纸 win10怎么自定义自己的桌面壁纸
- 桌面壁纸固定不换 Win10如何设置锁定桌面背景壁纸不被修改
- 桌面格子怎么设置 win10如何自定义桌面图标格子布局
- 屏幕保护图片 壁纸怎么设置 win10如何自定义屏幕保护图片
- 电脑桌面怎么设置幻灯片壁纸 win10系统如何设置桌面壁纸幻灯片播放时间
- win10如何设置壁纸 Win10桌面背景更换教程
- 桌面壁纸怎样取消 Win10如何关闭桌面背景动画
- win10怎么改桌面壁纸 Win10更换桌面背景步骤
- 电脑加入五笔输入法 微软五笔输入法Win10如何切换
- win10录屏按键 win10系统录屏教程
- 如何设置屏显时间 win10系统如何设置屏幕显示时间
- windows10开机密码取消不了 win10取消开机密码步骤
- microsoft手机与电脑连接 Windows10 系统手机WiFi连接电脑方法
- win10 防火墙关闭 Win10防火墙关闭方法
热门推荐
win10系统教程推荐
- 1 电脑加入五笔输入法 微软五笔输入法Win10如何切换
- 2 win10录屏按键 win10系统录屏教程
- 3 windows10开机密码取消不了 win10取消开机密码步骤
- 4 电脑耳机声音小怎么设置 win10电脑插耳机声音太小怎么办
- 5 win 10怎么还原系统 Win10系统如何进行还原操作
- 6 此nvidia驱动程序与window版本不兼容 Win10提示NVIDIA驱动与Windows版本不兼容怎么解决
- 7 dell怎么激活windows10 戴尔笔记本自带Windows 10如何激活
- 8 以太网 正在识别 Win10以太网显示正在识别如何解决
- 9 怎样把电脑桌面的东西放到d盘 Win10系统如何将桌面文件保存到D盘
- 10 如何看自己电脑显卡型号 win10如何查看显卡型号
win10系统推荐
- 1 萝卜家园ghost win10 64位家庭版镜像下载v2023.04
- 2 技术员联盟ghost win10 32位旗舰安装版下载v2023.04
- 3 深度技术ghost win10 64位官方免激活版下载v2023.04
- 4 番茄花园ghost win10 32位稳定安全版本下载v2023.04
- 5 戴尔笔记本ghost win10 64位原版精简版下载v2023.04
- 6 深度极速ghost win10 64位永久激活正式版下载v2023.04
- 7 惠普笔记本ghost win10 64位稳定家庭版下载v2023.04
- 8 电脑公司ghost win10 32位稳定原版下载v2023.04
- 9 番茄花园ghost win10 64位官方正式版下载v2023.04
- 10 风林火山ghost win10 64位免费专业版下载v2023.04