如何查c盘大文件 分析C盘使用情况找出占用空间最多的文件
更新时间:2024-03-06 16:41:02作者:yang
在电脑使用过程中,我们经常会遇到C盘空间不足的问题,为了解决这个问题,我们需要查找C盘中占用空间最多的文件,从而进行相应的处理。通过分析C盘的使用情况,我们可以找出哪些文件占用了大量的空间,进而采取适当的措施来释放空间。本文将介绍如何查找C盘中的大文件,并通过分析C盘使用情况,找出占用空间最多的文件。只需简单几步,我们就能轻松解决C盘空间不足的问题,提高电脑的性能和效率。
具体方法:
1.按下键盘上的windows键或点击windows键,如下图所示那个小图标。
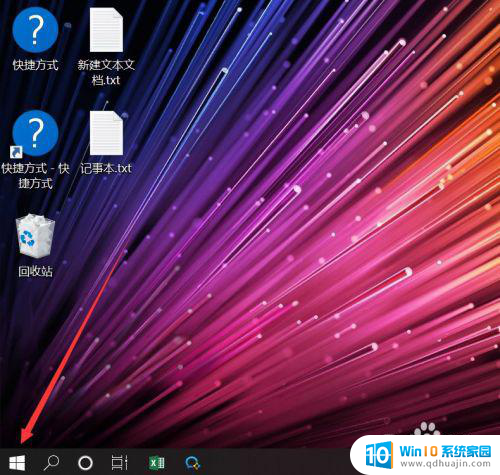
2.在弹出的界面里面,点击windows设置按钮,如下图所示。
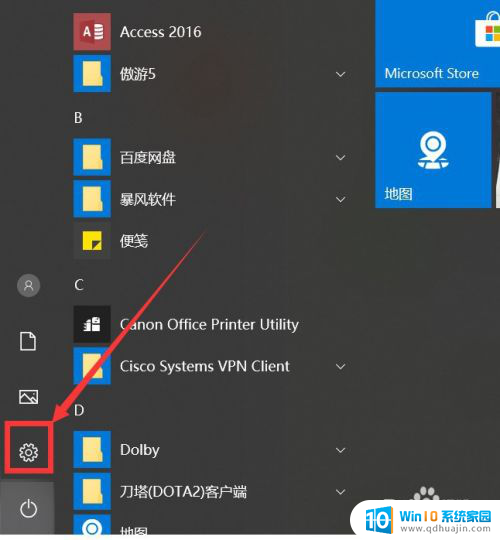 3弹出windows设置后,选择第一个图标“系统:显示、声音、通知、电源”
3弹出windows设置后,选择第一个图标“系统:显示、声音、通知、电源”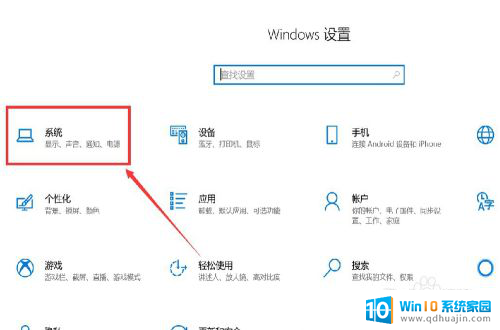
4.在系统设置列表中找到“存储”列表,并点击进去,如下图所示
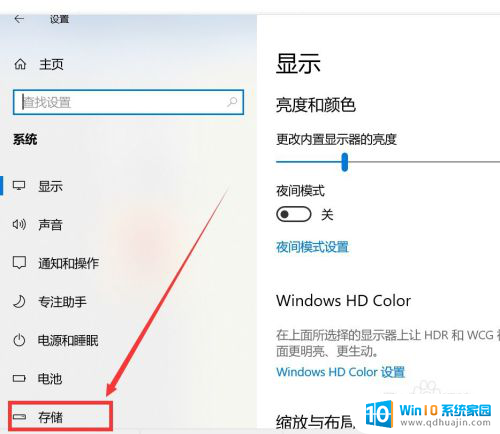
5.在存储里面,我们就可以看到C盘的使用情况了看。并且在下面能看到各种文件的大小。
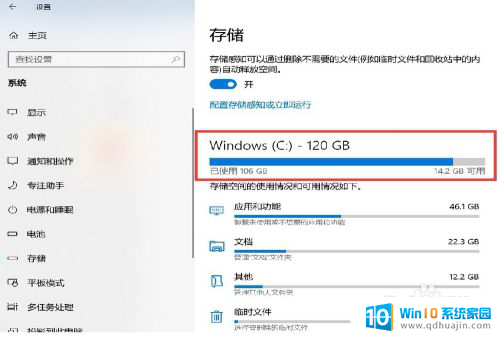
6.我们可以看到,这个临时文件也有1.6G,可点击查看详情。
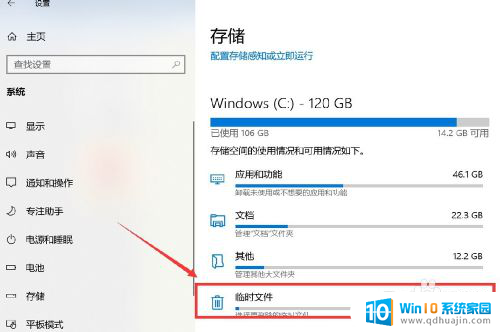
7.可以勾选项想删除的临时文件,然后点击删除文件即可。
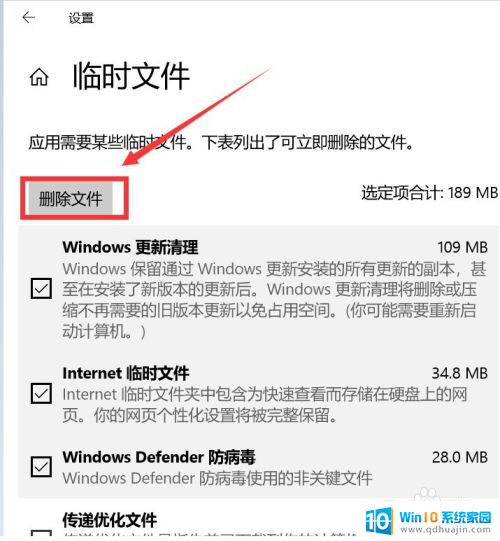
8.也可以删除去”文档“和”其他“里面的一些不重要的大文件。
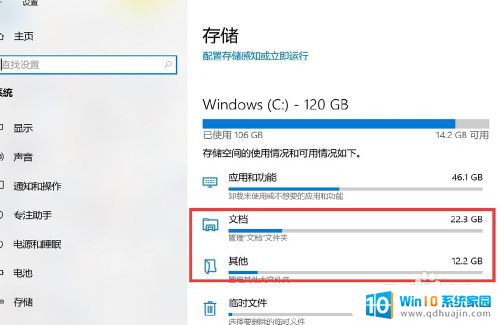

以上是查找C盘大文件内容的方法,如果遇到此情况,您可以按照以上操作进行解决,非常简单快速,一步到位。
如何查c盘大文件 分析C盘使用情况找出占用空间最多的文件相关教程
- c盘中local文件能删除 C盘local文件夹占用空间太大怎么办
- 如何找c盘大文件 C盘大文件分析方法
- 如何清理roaming文件夹 c盘roaming文件夹占用空间过大怎么清理
- 桌面快捷方式占用c盘吗 桌面文件如何分离出C盘?简单3步教你实现最优解!
- 怎样给c盘分配空间 如何将其他盘的空间分配给C盘
- c盘的文件可以删吗 哪些文件可以删除C盘空间释放
- c盘至少要留多少空间 电脑c盘最佳容量大小是多少
- e盘怎么分给c盘硬盘空间 如何将D盘空间分配给C盘
- itunes备份到电脑c盘满了 iphone备份文件太大怎么清理C盘空间
- 怎么分配磁盘空间给c盘 C盘如何扩容其他磁盘的空间
- 苹果怎么不自动调节亮度 iPhone手机如何关闭屏幕自动亮度调节
- 电脑显示没有磁盘怎么回事 如何解决驱动器中没有磁盘的问题
- 如何查看itunes备份的照片 如何查看iTunes备份的照片
- 压缩文件怎么能压缩到最小 文件压缩技巧
- 笔记本电脑能用hdmi线连电视吗? 电脑如何设置HDMI连接电视
- 如何更换网络ip地址 如何在Windows系统上更改电脑的IP地址
热门推荐
电脑教程推荐
win10系统推荐
- 1 萝卜家园ghost win10 64位家庭版镜像下载v2023.04
- 2 技术员联盟ghost win10 32位旗舰安装版下载v2023.04
- 3 深度技术ghost win10 64位官方免激活版下载v2023.04
- 4 番茄花园ghost win10 32位稳定安全版本下载v2023.04
- 5 戴尔笔记本ghost win10 64位原版精简版下载v2023.04
- 6 深度极速ghost win10 64位永久激活正式版下载v2023.04
- 7 惠普笔记本ghost win10 64位稳定家庭版下载v2023.04
- 8 电脑公司ghost win10 32位稳定原版下载v2023.04
- 9 番茄花园ghost win10 64位官方正式版下载v2023.04
- 10 风林火山ghost win10 64位免费专业版下载v2023.04