苹果手机与电脑传文件 苹果手机连接电脑传输文件的操作指南
苹果手机与电脑传文件,苹果手机与电脑之间的文件传输一直是用户关注的热门话题,无论是备份重要资料,还是分享精彩照片和视频,我们都希望能够方便快捷地在苹果手机和电脑之间进行文件传输。为了帮助大家更好地掌握这一技巧,本文将为大家介绍苹果手机连接电脑传输文件的操作指南。无论您是苹果手机的新手还是老用户,相信通过本文的指引,您都能够轻松实现文件传输,享受便捷的数字生活。
步骤如下:
1.首先在电脑上新建一个文件夹,然后右击新建的文件夹,选择【属性】。
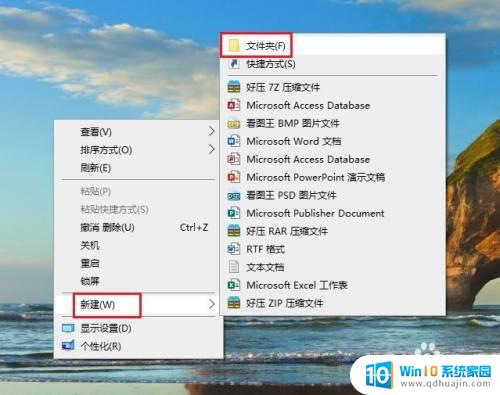

2.在打开的【文件夹属性】对话框中,点击切换到【共享】选项,再点击【共享】。
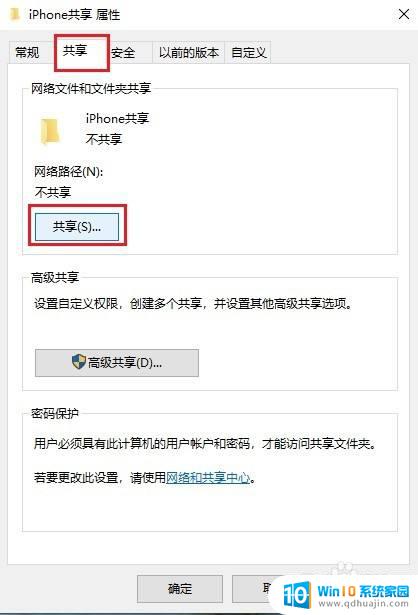
3.在弹出的窗口中选择【everyone】,然后点击【共享】。
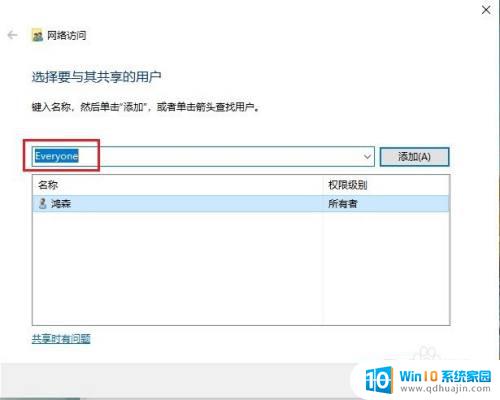
4.稍等一会,就会出现【你的文件夹已共享】的提示,点击【完成】。
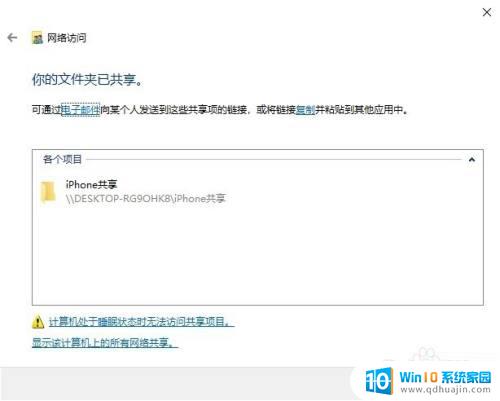
5.然后依次打开电脑【控制面板】>【网络和共享中心】,点击电脑连接的网络。在弹出的窗口中点击【详细信息】,查看电脑的IP地址,并记住。
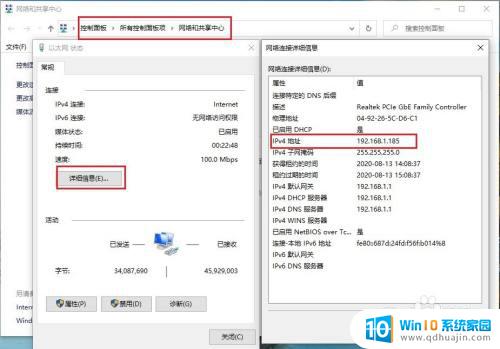
6.打开苹果手机的【文件】,然后点浏览右侧的三个圆点,再点【连接服务器】。

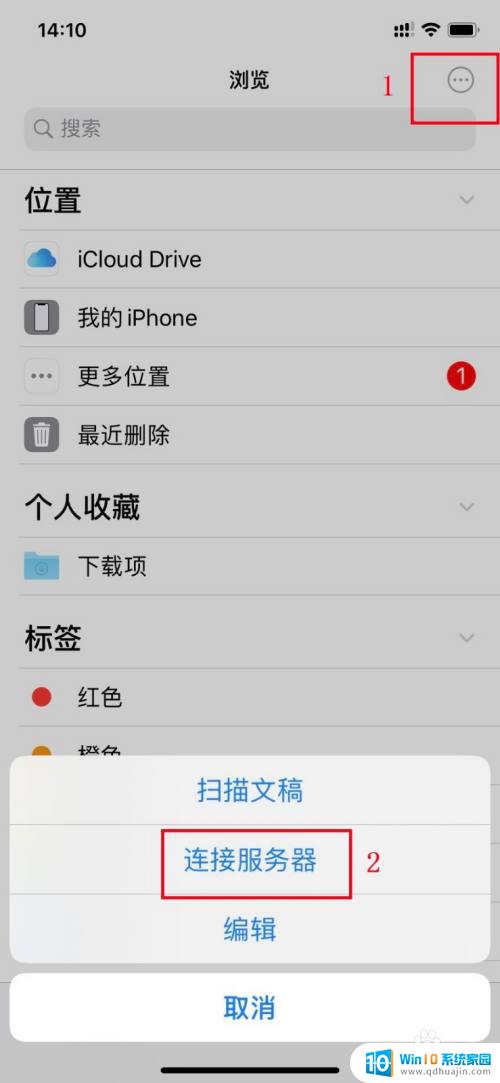
7.在【服务器】框内输入电脑的IP地址,再点【连接】。

8.接着输入电脑登录的用户名和密码,点【下一步】即可。这时苹果手机和电脑就可以自由传输文件了。
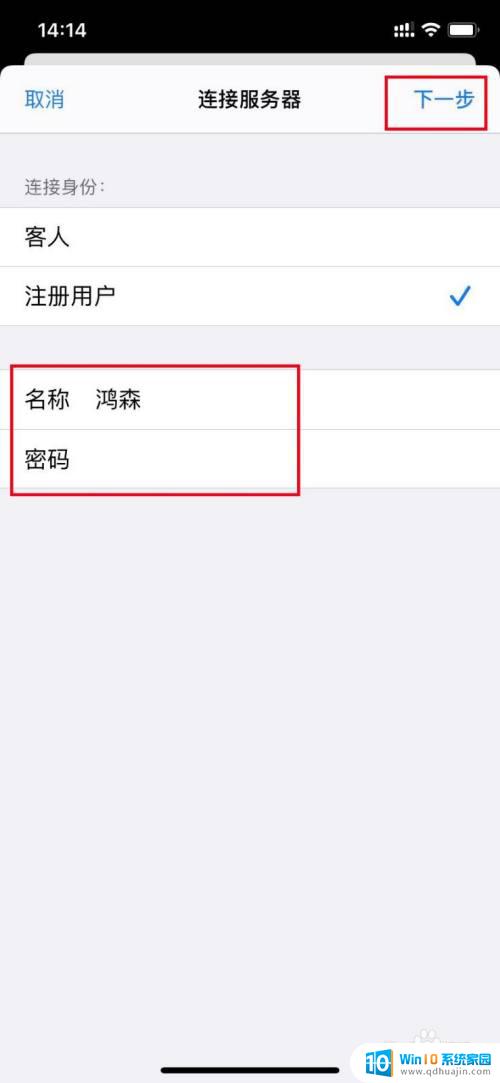
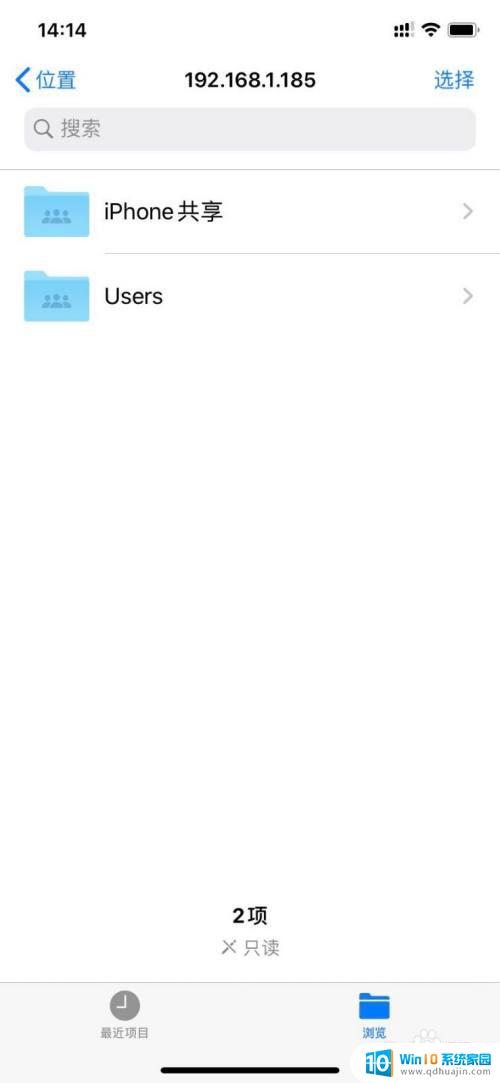
9.苹果手机向电脑传输文件:选中要传输的文件,然后点手机屏幕下方的文件夹图标。再选择电脑新建的共享文件夹,然后点右上角的【拷贝】即可。
电脑向手机传输文件只需将文件拖动到共享文件夹即可。
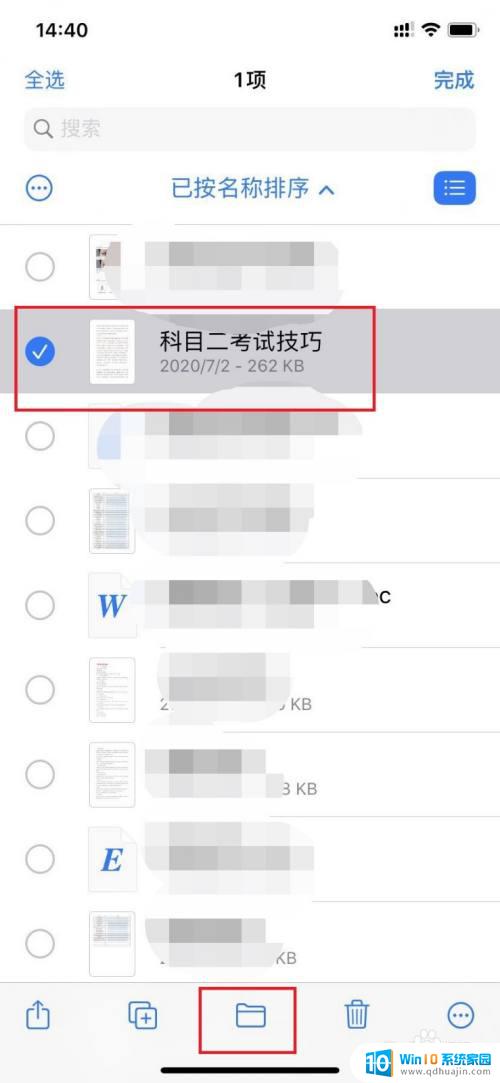
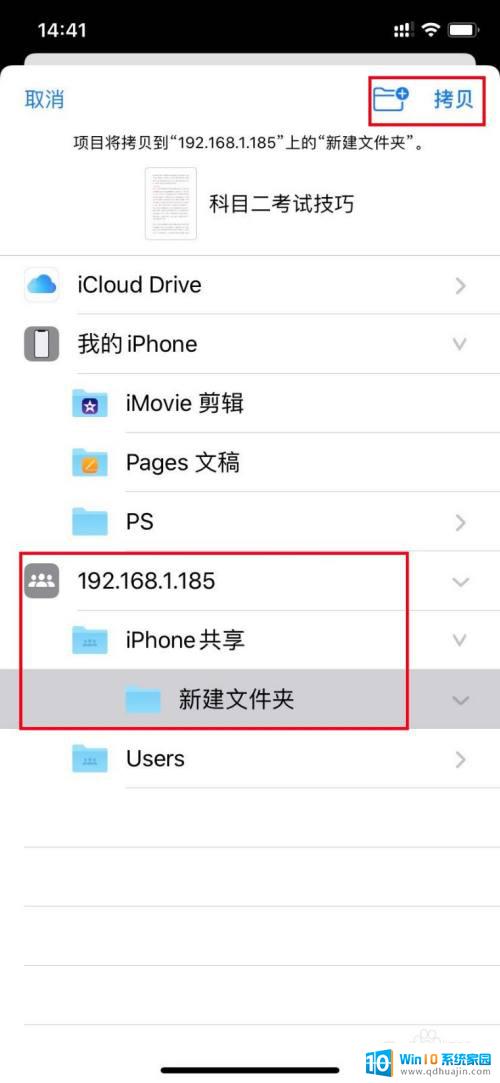
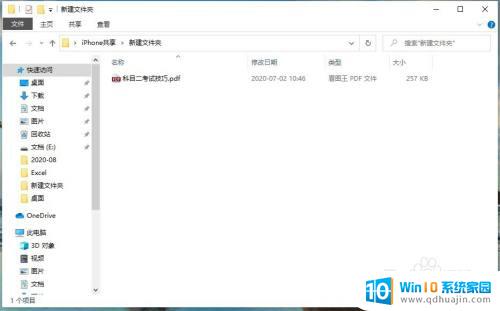
以上是关于苹果手机和电脑传输文件的全部内容,如果您遇到相同的问题,可以参考本文中介绍的步骤进行修复,希望这些信息能对您有所帮助。
苹果手机与电脑传文件 苹果手机连接电脑传输文件的操作指南相关教程
- 苹果电脑怎么连接安卓手机传输文件 如何在Mac上传输安卓手机文件
- 苹果怎么互传文件 苹果手机如何设置文件互传
- 手机怎么传输大文件到电脑 USB线传输手机文件到电脑方法
- 安卓手机和苹果电脑怎么传文件 iPhone 如何使用 AirDrop 轻松传输文件给安卓和 PC
- 安卓手机电脑传输文件 笔记本电脑如何向Android手机传输数据
- 苹果手机如何打开查找 iPhone 查找手机功能的操作指南
- 电脑不联网怎么把手机的文件传到电脑上 电脑没有网络怎么连接手机传文件
- 苹果电脑怎么复制文件到移动硬盘 苹果电脑文件传输到移动硬盘的步骤
- 怎么用电脑传视频到苹果手机上 电脑视频传到苹果手机的步骤
- 局域网手机电脑文件传输 怎样在家庭局域网中传输手机和电脑之间的文件?
- 怎么打开笔记本麦克风 怎么启用笔记本电脑的麦克风
- 电脑哪个键是音量键 电脑快捷键盘控制音量的操作说明
- 笔记本散热器可以降低噪音吗 笔记本内部清洁减少噪音
- 文本如何改后缀 文件后缀名修改方法
- iphone桌面图标大小 如何调整苹果手机图标的大小
- 为什么电脑下载的文件都是只读 如何编辑只读模式下的文档
热门推荐
电脑教程推荐
win10系统推荐
- 1 萝卜家园ghost win10 64位家庭版镜像下载v2023.04
- 2 技术员联盟ghost win10 32位旗舰安装版下载v2023.04
- 3 深度技术ghost win10 64位官方免激活版下载v2023.04
- 4 番茄花园ghost win10 32位稳定安全版本下载v2023.04
- 5 戴尔笔记本ghost win10 64位原版精简版下载v2023.04
- 6 深度极速ghost win10 64位永久激活正式版下载v2023.04
- 7 惠普笔记本ghost win10 64位稳定家庭版下载v2023.04
- 8 电脑公司ghost win10 32位稳定原版下载v2023.04
- 9 番茄花园ghost win10 64位官方正式版下载v2023.04
- 10 风林火山ghost win10 64位免费专业版下载v2023.04