技嘉b560m安装固态硬盘 技嘉B560主板M.2固态安装步骤
更新时间:2023-07-07 16:07:42作者:yang
技嘉b560m安装固态硬盘,电脑是我们日常生活必不可少的工具之一,而固态硬盘的快读速度和稳定性更是无人能敌。在安装固态硬盘的过程中,选择一个适合自己的主板也是必不可少的一步。技嘉B560主板是一款优秀的主板之一,不仅支持M.2固态硬盘,而且还具有高性能和稳定性。本文将为大家详细介绍技嘉B560主板安装M.2固态硬盘的步骤,让大家轻松掌握这项技能。
技嘉B560主板M.2固态安装步骤
方法如下:
1.使用十字螺丝刀将螺丝拧下 ,建议使用M2.5螺丝刀拆卸。


2.拧下螺丝后,将散热装甲从M.2槽位中取下。
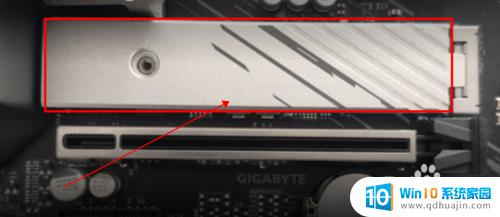
3.使用尖嘴钳轻轻拧动并卸下螺柱上方的螺母柱。

4.将M.2硬盘斜45度接入插槽下压硬盘并对准螺丝孔位置。

5.将第三步中卸下的螺母柱重新接回。

6.将散热装甲背面(即与硬盘接触面)的蓝膜移除后重新接入。
注意:蓝膜后面的黑色的是硅脂,不要撕。这是让硬盘均匀散热用的。

7.将第一步中拧下的螺丝重新接入。

8.恭喜,完成了。

通过上述步骤,我们成功地将M.2固态硬盘安装在了技嘉B560主板上。固态硬盘的高速读写速度将大大提高我们的机器性能,使我们的电脑更快、更稳定,让我们工作、娱乐更加愉悦!
技嘉b560m安装固态硬盘 技嘉B560主板M.2固态安装步骤相关教程
- 固态硬盘安装完后怎么弄 加装固态硬盘后如何进行设置
- 新固态硬盘安装后不显示 固态硬盘装好后没有显示怎么办?
- 固态装完后电脑没找到硬盘 win11固态硬盘安装找不到怎么办
- 固态硬盘驱动程序如何安装 NVME M.2固态怎么安装?
- 台式机机械硬盘换固态硬盘 电脑如何安装固态硬盘?
- 固态硬盘能装双系统吗 SSD硬盘安装WIN7和WIN10双系统步骤
- 新固态硬盘分区了就可以装系统 如何操作固态硬盘安装系统的详细步骤
- 电脑固态硬盘和机械硬盘怎么安装 固态硬盘和机械硬盘如何同时安装在电脑上
- 怎么装m2固态硬盘驱动 如何解决电脑装上M2固态硬盘检测不到的问题
- 计算机重新安装操作系统找不到固态硬盘 固态硬盘安装后系统里找不到硬盘怎么办
- w7电脑自动下载软件怎么办 Windows7如何禁止自动下载软件安装
- 笔记本电脑打不开flash Windows 10如何安装Flash Player
- 电脑没装pe能重装系统吗 电脑装系统不用peU盘
- windows10语言包无法安装 win10语言包无法安装怎么办
- 联想710s重装win10教程 联想710s重装win10步骤
- steam离线安装游戏 Steam平台游戏离线运行方法
热门推荐
系统安装教程推荐
- 1 windows10语言包无法安装 win10语言包无法安装怎么办
- 2 佳能240打印机驱动 佳能Canon imageCLASS MF240 打印机驱动安装教程
- 3 散热器电脑安装在哪里 电脑散热器安装方法
- 4 电脑安装鼠标 无线鼠标安装步骤
- 5 华硕新款笔记本做系统按f几进入启动盘 华硕主板u盘启动按f键
- 6 windows 11怎么不让他安装软件 Win11禁止安装软件的方法
- 7 台式机无线wifi怎么安装 无线wifi在台式电脑上的安装步骤
- 8 电脑怎样安装五笔输入法 Win10如何下载微软五笔输入法
- 9 怎样重新安装显卡驱动 如何正确更新计算机的显卡驱动
- 10 windows11 安装提示找不到设备驱动程序 Win11设备驱动程序丢失修复方法
win10系统推荐
- 1 萝卜家园ghost win10 64位家庭版镜像下载v2023.04
- 2 技术员联盟ghost win10 32位旗舰安装版下载v2023.04
- 3 深度技术ghost win10 64位官方免激活版下载v2023.04
- 4 番茄花园ghost win10 32位稳定安全版本下载v2023.04
- 5 戴尔笔记本ghost win10 64位原版精简版下载v2023.04
- 6 深度极速ghost win10 64位永久激活正式版下载v2023.04
- 7 惠普笔记本ghost win10 64位稳定家庭版下载v2023.04
- 8 电脑公司ghost win10 32位稳定原版下载v2023.04
- 9 番茄花园ghost win10 64位官方正式版下载v2023.04
- 10 风林火山ghost win10 64位免费专业版下载v2023.04