word文字有下划线怎么去掉 Word文档字体自动出现下划线怎么消除
更新时间:2024-05-06 16:05:24作者:jiang
在使用Word文档编辑文字时,有时会遇到文字自动出现下划线的问题,这可能会让人感到困扰,要解决这个问题,首先需要找到下划线是如何出现的原因。通常情况下,下划线是由于文本格式设置或者特殊字符等原因导致的。为了消除这个问题,我们可以尝试修改文本格式或者删除特殊字符,从而让文字恢复正常。通过一些简单的操作,我们就可以轻松去掉Word文档中出现的下划线,让编辑工作更加顺畅和高效。
具体方法:
1.打开word软件,打开你的内容。

2.点击软件上方的【文件】。
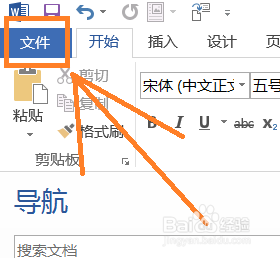
3.选择左边下方的【选项】。如下图所示。
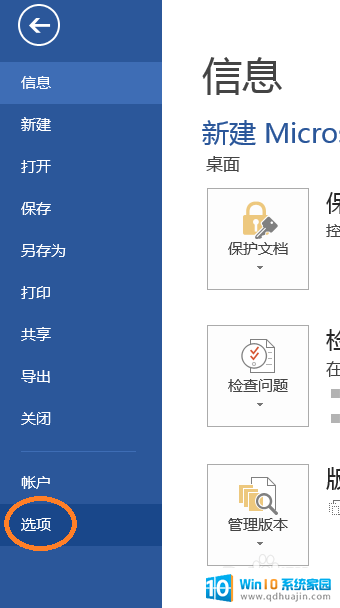
4.在弹出的“word选项”对话框里点击【校对】。

5.把“键入时检查拼写”和“键入时标记语法错误”前面的“√”去掉。
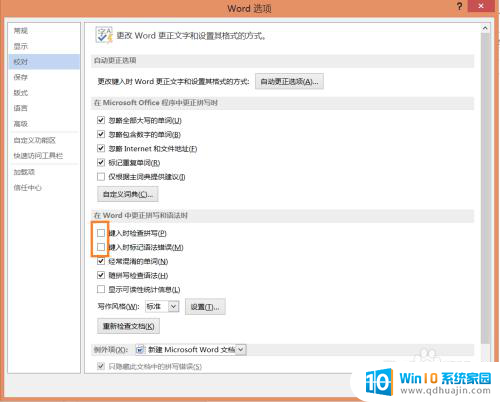
6.点击【确定】,这样就可以了!
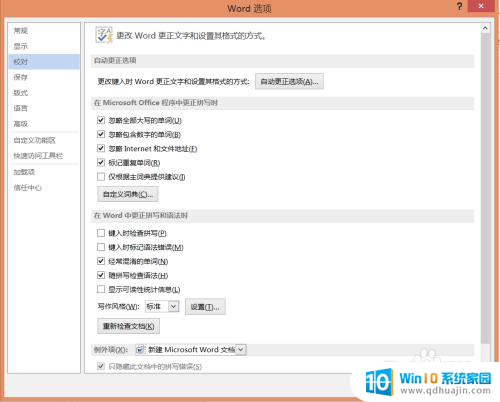
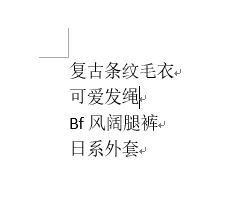
以上就是如何去掉word文字下划线的全部内容,如果遇到这种情况,您可以按照以上方法解决,希望这可以帮助到您。
word文字有下划线怎么去掉 Word文档字体自动出现下划线怎么消除相关教程
- 如何取消word下划线 Word文档字体下划线自动出现如何删除
- word文档自带下划线怎么去掉 怎么消除Word文档字体的下划线
- word怎样取消下划线 如何去除word文档字体自动出现的下划线
- word下划线删不掉 如何去掉word文档中文字下划线
- word中双下划线怎么去掉 Word如何去掉字下方的双下划线?
- word文字下划线怎么取消 怎样在word中取消文字下划线
- word怎样去掉下划线 word文档中如何删除带有下划线/横线的文本
- word双下划线怎么取消 Word双下划线蓝色怎么去掉
- word蓝色下划线怎么取消 Word中去掉蓝色下划线的步骤
- word怎么删除下划线 去掉word中的下划线步骤
- 戴尔电脑怎么打开 Dell笔记本如何进入BIOS
- pin登录怎么取消 Windows 10开机PIN码如何关闭
- 罗技鼠标设置宏 罗技鼠标驱动宏设置教程
- 微信小程序窗口怎样在电脑上放大 电脑微信小程序窗口放大快捷键
- 怎么给excel表格设置选项 Excel表格下拉选项怎么设置
- 电脑能双开微信吗 电脑上如何多开微信
热门推荐
电脑教程推荐
win10系统推荐
- 1 萝卜家园ghost win10 64位家庭版镜像下载v2023.04
- 2 技术员联盟ghost win10 32位旗舰安装版下载v2023.04
- 3 深度技术ghost win10 64位官方免激活版下载v2023.04
- 4 番茄花园ghost win10 32位稳定安全版本下载v2023.04
- 5 戴尔笔记本ghost win10 64位原版精简版下载v2023.04
- 6 深度极速ghost win10 64位永久激活正式版下载v2023.04
- 7 惠普笔记本ghost win10 64位稳定家庭版下载v2023.04
- 8 电脑公司ghost win10 32位稳定原版下载v2023.04
- 9 番茄花园ghost win10 64位官方正式版下载v2023.04
- 10 风林火山ghost win10 64位免费专业版下载v2023.04