怎样添加阴影边框 Word如何设置阴影边框样式
更新时间:2023-05-31 16:04:50作者:xiaoliu
在使用Word编辑文档时,经常需要为文本框、图片等元素添加阴影边框来提升其视觉效果。那么怎样添加阴影边框呢?Word又如何设置阴影边框样式呢?下面就让我们详细了解一下。
Word如何设置阴影边框样式
方法如下:
1.电脑上点击打开Word软件
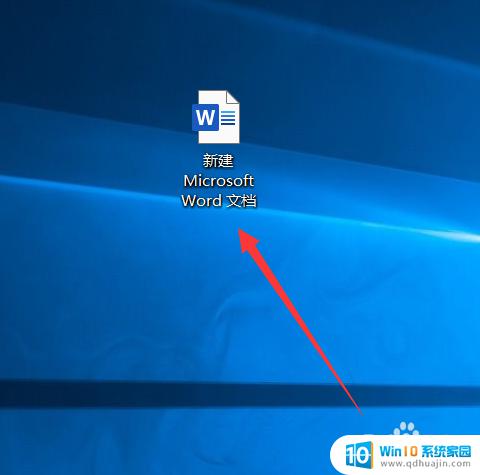
2.点击菜单“设计”
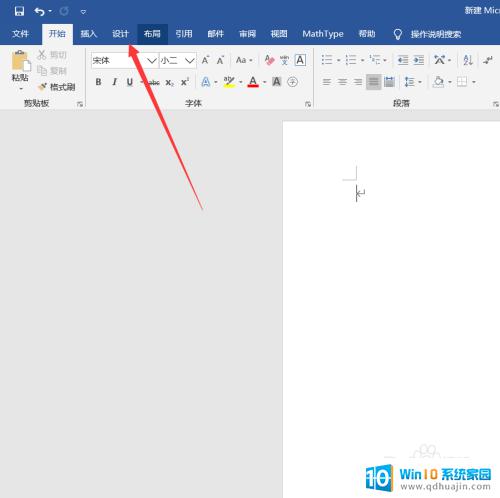
3.接着点击右上角的工具栏菜单“页面边框”
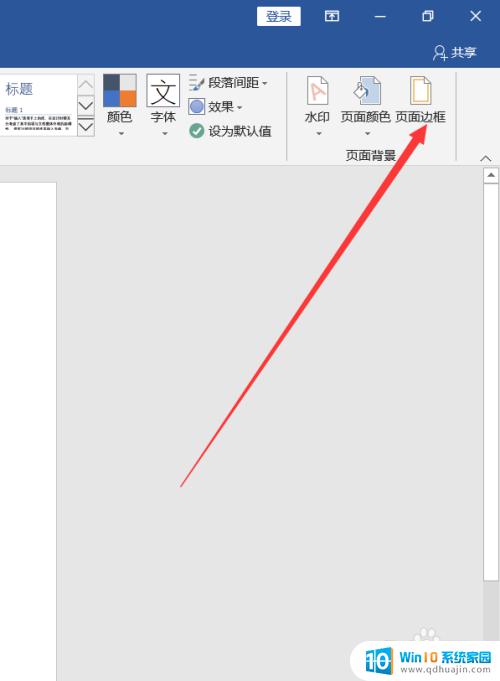
4.在弹出的窗口中点击“页面边框”,边框类型很多。这里选择的是“阴影”
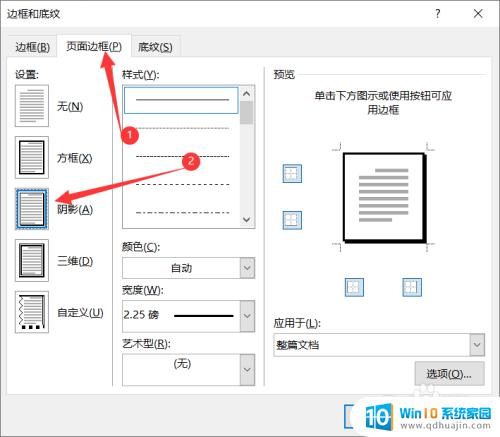
5.选择线型、设置颜色和粗细,点击“确定”
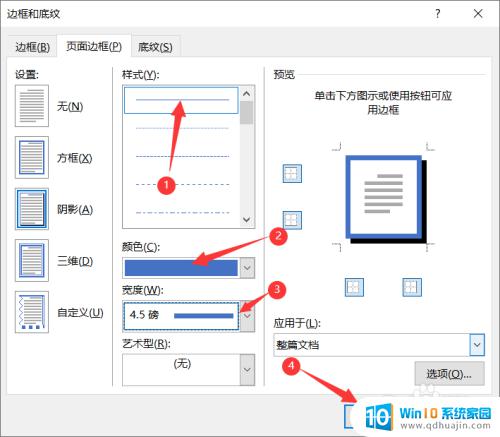
6.接着在Word中就能在看到所添加的边框
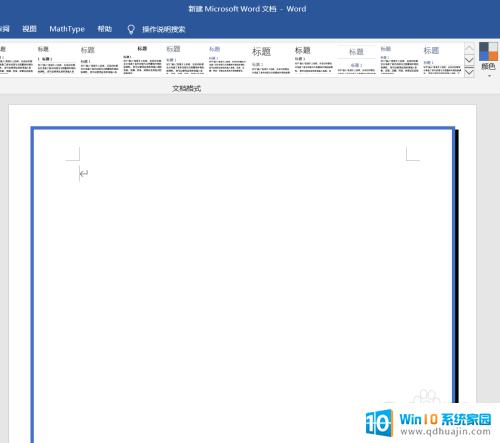
7.总结:
1. 打开Word
2. 点击菜单“设计”
3. 点击“页面边框”
4. 点击“页面边框”,点击“阴影”
5. 选择类型,设置颜色、粗细,然后点击“确定”
总的来说,Word的阴影边框设置是十分简单的,只需要按照上述步骤进行操作即可。而阴影边框的样式也可以根据需要进行自定义设置。在日常工作中,合理使用阴影边框可以使文档更加美观大方,同时也可以提升文档的专业度和可读性。希望这篇文章能够帮助大家更好地掌握Word的阴影边框功能。
怎样添加阴影边框 Word如何设置阴影边框样式相关教程
- 字体加边框怎么设置 如何在word中添加文字边框教程
- 文本框无边框怎么设置 设置文本框无边框的方法
- word表格边框颜色怎么改 Word中表格边框颜色设置方法
- word文本框边框怎么设置颜色 如何修改Word文档中文本框的边框颜色和粗细
- wpsword边框颜色怎么设置 WPS表格中如何隐藏边框
- excel表格的边框线怎么设置 Excel如何设置单元格边框
- word字体加框 Word文字增加边框的方法
- 电脑边框颜色怎么设置 如何修改电脑窗口边框颜色 Windows 10
- iphone图标文字有阴影 iOS16图标文字阴影无法显示如何解决
- word打印边框怎么设置 Word怎么调整打印边距大小
- 如何把相册里的视频设置成动态壁纸 安卓手机动态壁纸设置方法
- 无线网感叹号是什么意思 电脑无线网络信号显示感叹号原因
- excel表怎么启用宏 Excel表格如何添加宏
- 连不上wifi显示无ip分配怎么回事 WIFI无ip分配问题怎么处理
- 键盘锁定解锁 电脑键盘锁住了怎么解锁
- 蓝牙耳机怎么声音变大 触摸蓝牙耳机音量调节方法
热门推荐
电脑教程推荐
win10系统推荐
- 1 萝卜家园ghost win10 64位家庭版镜像下载v2023.04
- 2 技术员联盟ghost win10 32位旗舰安装版下载v2023.04
- 3 深度技术ghost win10 64位官方免激活版下载v2023.04
- 4 番茄花园ghost win10 32位稳定安全版本下载v2023.04
- 5 戴尔笔记本ghost win10 64位原版精简版下载v2023.04
- 6 深度极速ghost win10 64位永久激活正式版下载v2023.04
- 7 惠普笔记本ghost win10 64位稳定家庭版下载v2023.04
- 8 电脑公司ghost win10 32位稳定原版下载v2023.04
- 9 番茄花园ghost win10 64位官方正式版下载v2023.04
- 10 风林火山ghost win10 64位免费专业版下载v2023.04