电脑的系统怎么升级 Win10系统更新升级步骤
更新时间:2024-03-28 16:00:21作者:yang
在如今数字化时代,电脑系统的更新和升级变得日益重要,尤其是随着Windows 10系统的不断推出和更新,许多用户都希望能够及时升级自己的系统,以获得更好的性能和功能体验。对于许多用户来说,如何正确地升级Windows 10系统仍然是一个困扰。在本文中我们将介绍一些简单的步骤,帮助您顺利升级您的Windows 10系统,让您能够更好地享受数字化时代带来的便利和快捷。
具体方法:
1.在Win10系统桌面,点击桌面左下角“开始菜单”按钮,打开开始菜单页面。
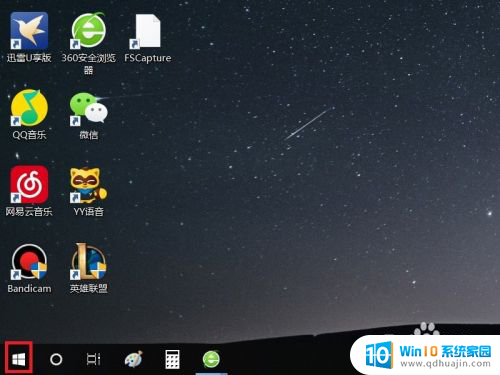
2.在打开的开始菜单页面中,点击页面中的“设置”按钮,进入Win10系统设置页面。
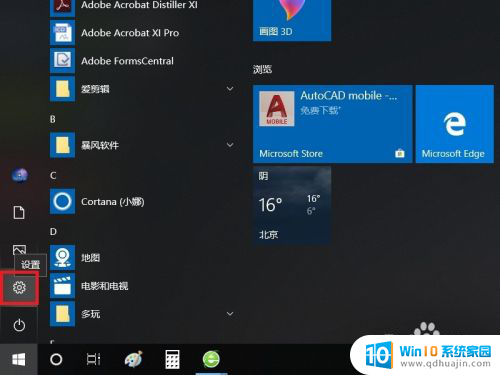
3.打开Windows设置页面之后,在页面中找到“更新和安全”功能项。点击进入系统更新页面。
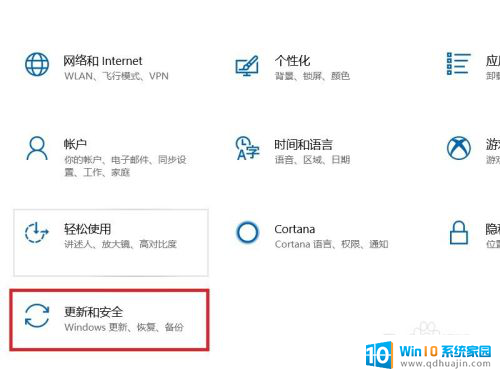
4.接下来,在打开的页面中。点击页面左侧“Windows更新”菜单项,并点击页面右侧“检查更新”按钮。
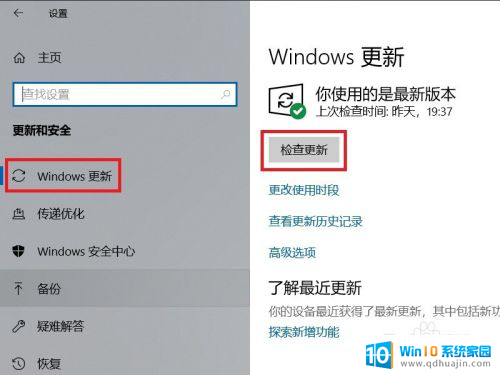
5.接下来,系统将自动联网并检查更新,如果存在更新或者升级文件,会自动下载并安装。
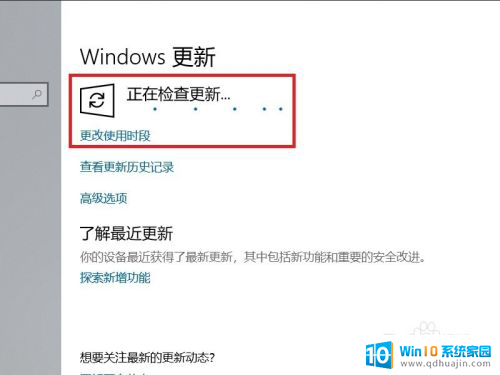
6.如果当前没有可用更新或者可升级的版本,那么页面会显示“你使用的是最新版本”信息。
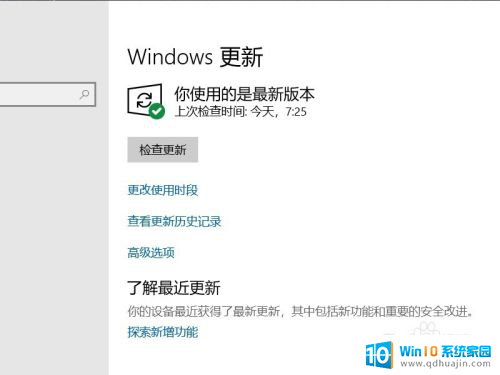
以上就是电脑系统升级的全部内容,如果遇到这种情况,你可以根据小编的操作进行解决,非常简单快速,一步到位。
电脑的系统怎么升级 Win10系统更新升级步骤相关教程
- 怎么升级电脑windows系统 Win10系统更新升级步骤
- 如何升级windows系统 Win10系统更新升级失败怎么办?
- 怎么给电脑升级 Win10系统如何手动更新升级
- 戴尔笔记本升级win10 戴尔笔记本电脑win10系统升级步骤详解
- 怎么把电脑系统win7升win10 Win7升级到Win10的免费步骤
- 怎么让电脑停止更新系统升级 win10系统如何停止自动更新
- 电脑系统怎么升级win7到win10 Win7升级到Win10的免费教程
- win10操作系统更新 Win10系统怎么手动更新升级
- win7升级win10 易升 如何用升级助手升级win7到win10系统版本
- 电脑系统怎么从win7升级到win10 Win7免费升级到Win10方法
- 怎么调出windows 运行界面 Win10运行窗口怎么打开
- win10怎么设置性能模式 win10性能优化设置方法
- win10如何用administrator登录 WIN10如何进入超级管理员账号
- 电脑蓝牙音频输出 win10蓝牙音箱声音输出设置
- 无法访问 参数错误 移动硬盘 Win10无法识别移动硬盘提示参数错误
- window10打印机设置怎么调出来 Win10系统如何设置打印机
热门推荐
win10系统教程推荐
win10系统推荐
- 1 萝卜家园ghost win10 64位家庭版镜像下载v2023.04
- 2 技术员联盟ghost win10 32位旗舰安装版下载v2023.04
- 3 深度技术ghost win10 64位官方免激活版下载v2023.04
- 4 番茄花园ghost win10 32位稳定安全版本下载v2023.04
- 5 戴尔笔记本ghost win10 64位原版精简版下载v2023.04
- 6 深度极速ghost win10 64位永久激活正式版下载v2023.04
- 7 惠普笔记本ghost win10 64位稳定家庭版下载v2023.04
- 8 电脑公司ghost win10 32位稳定原版下载v2023.04
- 9 番茄花园ghost win10 64位官方正式版下载v2023.04
- 10 风林火山ghost win10 64位免费专业版下载v2023.04