共享电脑打印机怎么连接 电脑连接公司共享打印机设置步骤
共享电脑打印机怎么连接,如今共享打印机已经成为了企业办公中常见的设备之一。但是在公司共享打印机与电脑连接时,如何设置却是一个让许多人头疼的问题。其实共享电脑打印机连接并不难,只要按照正确的步骤进行设置,就能够轻松实现电脑与共享打印机的连接。下面我们就来看看具体的设置步骤。
电脑连接公司共享打印机设置步骤
方法如下:
1.先点击电脑桌面左下角“开始”菜单,找到“控制面板”,点击进入控制面板。
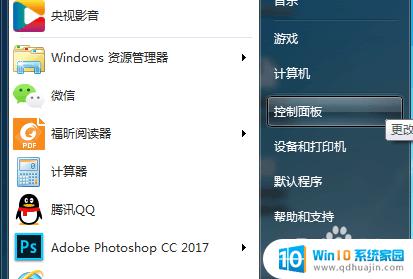
2.进入控制面板后,找到“设备和打印机”,点击进入设备和打印机。

3.进入设备和打印机后,左上角找到“添加打印机”,点击进入添加打印机。

4.进入添加打印机后,选择“添加网络、无线或Bluetooth打印机(W)”。
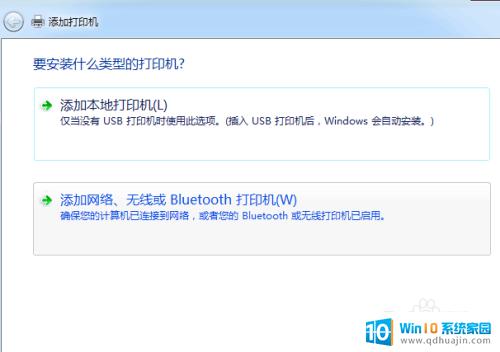
5.进入“添加网络、无线或Bluetooth打印机(W)”后,电脑会自动搜索同一局域网内可以连接的到的共享打印机。如显示有自己要连接的打印机,选中点击右下角下一步后连接即可。
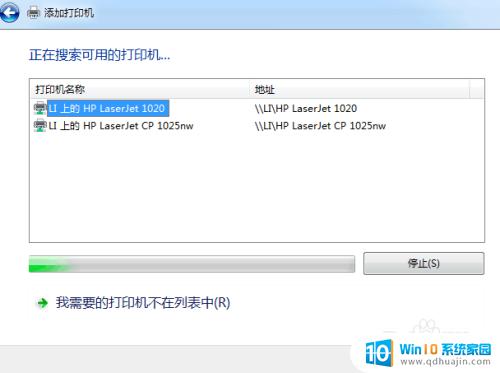
6.如果在上一步中没有显示自己要连接的打印机,则鼠标点击页面下面的“我需要的打印机不在列表中”。

7.点击“我需要的打印机不在列表中”后,选择“浏览打印机”。然后点击后下角下一步。
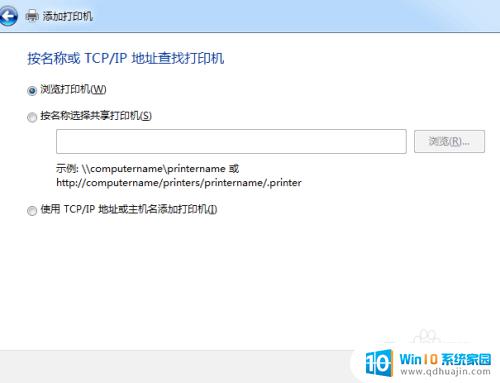
8.进入后,选中自己需要连接的电脑,然后鼠标点击后下角“选择”。
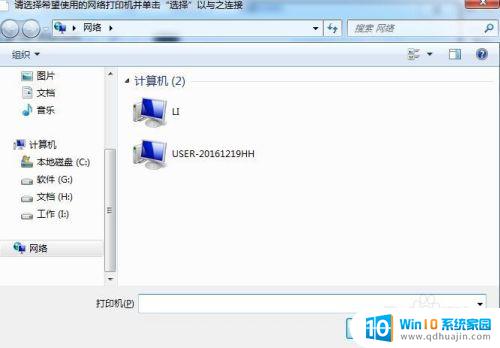
9.进入后选中自己需要连接的打印机,鼠标点击右下角“选择”连接即可。

经过上述步骤,您已成功连接公司共享打印机,可以高效的完成打印任务,大大提高了工作效率。同时,共享打印机的使用也为公司节省了不少成本,是一种环保、经济、实用的办公方式。希望本文能够帮助到您,祝工作顺利!
共享电脑打印机怎么连接 电脑连接公司共享打印机设置步骤相关教程
- 共享打印机电脑设置密码后不能打印 电脑共享打印机设置密码后无法连接怎么办
- winxp连接共享打印机 xp打印机共享设置教程
- windows无法连接共享打印机 windows无法连接共享打印机怎么办
- 如何连共享打印机 网络共享打印机的连接教程
- 怎样取消共享打印机 取消共享打印机的步骤详解
- 怎样查找共享的打印机的主机 如何在局域网中查找共享打印机并连接打印机?
- 共享打印机需要连接一台电脑吗 如何设置局域网打印机共享?
- 连接共享打印机显示输入网络凭据 连接共享打印机需要输入凭据的原因
- 局域网中怎么共享打印机 局域网打印机共享设置教程
- 共享打印机权限设置方法 电脑共享打印机打印权限设置方法
- 微信小程序电脑能打开吗 电脑微信可以使用小程序吗
- wegame更新失败7812005 wegame游戏更新失败解决方法
- 忘记wifi密码该怎么办 家里wifi密码忘记怎么办
- 笔记本连接不上wifi无internet 笔记本连接wifi显示无internet怎么办
- word里怎么把两个表格合并在一起 合并数据表格
- 苹果手机桌面图标怎么隐藏 苹果手机如何隐藏指定图标
热门推荐
电脑教程推荐
- 1 potplayer无痕播放设置 Potplayer无缝播放设置教程
- 2 软件没卸载干净怎么办 如何彻底卸载软件
- 3 惠普m126nw打印机无线连接教程 惠普m126nw无线打印机怎么设置
- 4 苹果邮箱怎么添加qq邮箱账号 苹果手机 邮箱 设置 QQ邮箱
- 5 苹果手机一定要用苹果蓝牙耳机吗 苹果蓝牙耳机连接非苹果手机
- 6 edge窗口拦截功能怎么关闭 Edge浏览器关闭窗口拦截
- 7 word打勾在方框里的符号怎么输入 Word怎么在方框内输入√打勾符号
- 8 手机蓝牙设备搜索不到 手机蓝牙配对不成功怎么解决
- 9 笔记本接音响没声音 笔记本电脑开机没有声音怎么办
- 10 文件保存在我的电脑里怎么查找 电脑中查找文件的方法
win10系统推荐
- 1 萝卜家园ghost win10 64位家庭版镜像下载v2023.04
- 2 技术员联盟ghost win10 32位旗舰安装版下载v2023.04
- 3 深度技术ghost win10 64位官方免激活版下载v2023.04
- 4 番茄花园ghost win10 32位稳定安全版本下载v2023.04
- 5 戴尔笔记本ghost win10 64位原版精简版下载v2023.04
- 6 深度极速ghost win10 64位永久激活正式版下载v2023.04
- 7 惠普笔记本ghost win10 64位稳定家庭版下载v2023.04
- 8 电脑公司ghost win10 32位稳定原版下载v2023.04
- 9 番茄花园ghost win10 64位官方正式版下载v2023.04
- 10 风林火山ghost win10 64位免费专业版下载v2023.04