笔记本电脑在哪连接wifi网络 win10如何连接wifi热点
更新时间:2024-02-26 15:58:18作者:yang
随着现代科技的不断发展,笔记本电脑已经成为人们生活和工作中不可或缺的工具,而要让笔记本电脑连接到无线网络,也就是WiFi网络,是使用笔记本电脑时必不可少的一项操作。在Windows 10系统中,连接WiFi热点可以通过简单的几步操作完成,让您能够随时随地畅快上网。接下来我们就来看看在Windows 10系统中,笔记本电脑如何连接WiFi热点。
操作方法:
1.右键点击电脑桌面右下角【∧】图标,展开操作窗口。

2.接着点击最下方【任务栏设置】。
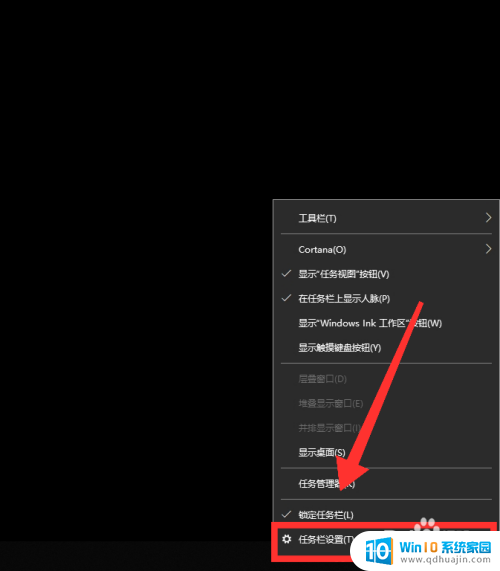
3.进入任务栏设置界面,点击【任务栏】里的【选择哪些图标显示在任务栏上】。
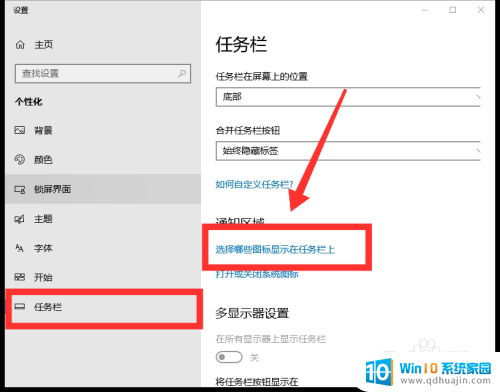
4.进入界面后,找到网络。点击网络右方【灰色】按钮,即可打开网络图标显示。
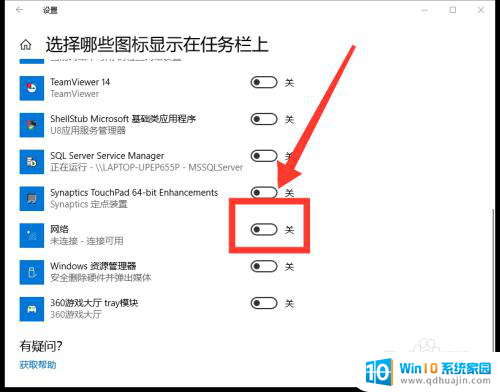
5.返回桌面,点击右下角【网络】图标,即可看到可用网络。
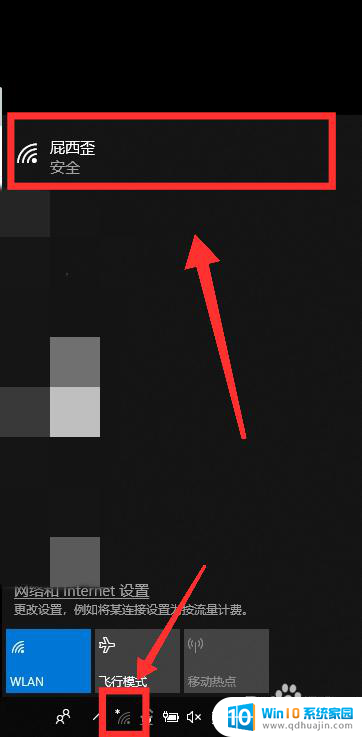
6.选择需连接的WiFi,点击【连接】。
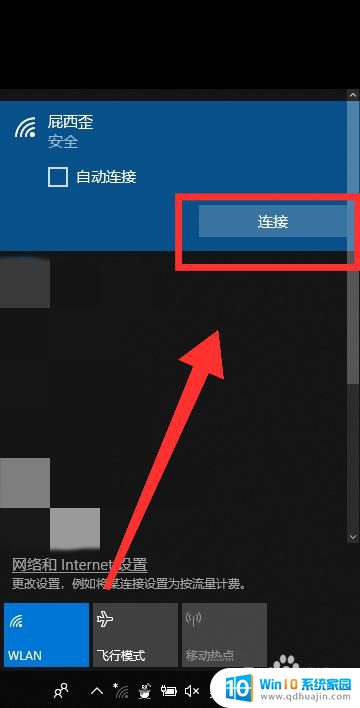
7.最后,输入【密码】。点击【下一步】,核对密码正确性后,即可成功连接WiFi。
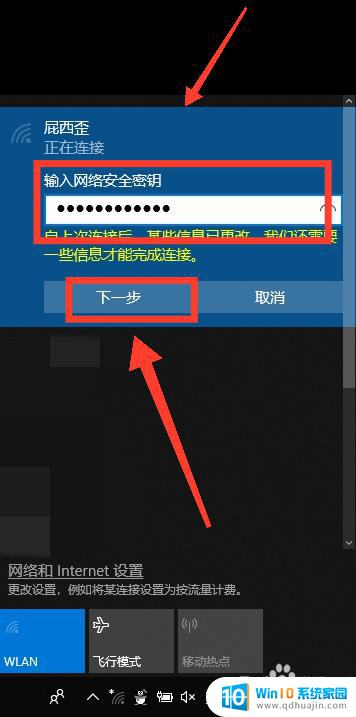
以上就是关于笔记本电脑连接wifi网络的方法,请按照以上步骤解决相同情况:
笔记本电脑在哪连接wifi网络 win10如何连接wifi热点相关教程
- 笔记本电脑连热点老断是电脑问题吗 Win10用笔记本开启wifi热点连接不稳定怎么办
- windows怎么连wifi win10如何连接wifi热点
- win10无线连接 win10如何连接wifi热点
- windows10电脑怎么连接wifi win10如何连接WiFi网络
- 怎样给电脑连接wifi Win10如何连接WiFi无线网络
- 电脑热点搜不到 win10电脑移动热点手机连接不上wifi怎么办
- 电脑笔记本怎么连接wifi Win10笔记本无法开启WiFi
- windows怎样连接wifi Win10如何连接WiFi网络
- wifi改了密码电脑怎么重新连接 Win10修改WiFi密码后如何手动连接WiFi网络
- 电脑无法连接热点是怎么回事 win10笔记本电脑无法连接热点怎么办
- windows10每次打开软件都要询问 Win10打开软件不弹出询问设置方法
- 电脑如何启动 win10开机启动项设置方法
- 为什么电脑热点总是自己断开 win10移动热点自动断开连接的解决办法
- microsoft windows恶意软件删除工具占cpu Win10 mrt.exe进程占用cpu过高怎么办
- windows10如何扩大c盘容量 c盘如何扩展容量
- 电脑关闭任务栏快捷键 win10如何关闭快捷键组合
热门推荐
win10系统教程推荐
- 1 windows10每次打开软件都要询问 Win10打开软件不弹出询问设置方法
- 2 microsoft windows恶意软件删除工具占cpu Win10 mrt.exe进程占用cpu过高怎么办
- 3 windows10如何扩大c盘容量 c盘如何扩展容量
- 4 电脑关闭任务栏快捷键 win10如何关闭快捷键组合
- 5 电脑怎么更改默认输入法 win10怎么修改默认输入法
- 6 笔记本密码输入错误被锁定了怎么办 Windows10系统输错密码被锁住了怎么解锁
- 7 产品密钥过期了怎么激活 Win10系统密钥过期后怎么办
- 8 windows10怎么更换账户名称 win10怎么更改账户名称步骤
- 9 win10笔记本死机怎么办 win10系统经常死机怎么办
- 10 如何固定电脑桌面图标位置不动 Win10桌面图标位置固定方法
win10系统推荐
- 1 萝卜家园ghost win10 64位家庭版镜像下载v2023.04
- 2 技术员联盟ghost win10 32位旗舰安装版下载v2023.04
- 3 深度技术ghost win10 64位官方免激活版下载v2023.04
- 4 番茄花园ghost win10 32位稳定安全版本下载v2023.04
- 5 戴尔笔记本ghost win10 64位原版精简版下载v2023.04
- 6 深度极速ghost win10 64位永久激活正式版下载v2023.04
- 7 惠普笔记本ghost win10 64位稳定家庭版下载v2023.04
- 8 电脑公司ghost win10 32位稳定原版下载v2023.04
- 9 番茄花园ghost win10 64位官方正式版下载v2023.04
- 10 风林火山ghost win10 64位免费专业版下载v2023.04