台式电脑怎么用蓝牙音箱 win10台式电脑连接蓝牙音箱教程
更新时间:2024-04-04 15:55:56作者:jiang
在现代科技日新月异的时代,蓝牙音箱已经成为我们日常生活中不可或缺的一部分,对于使用Win10台式电脑的用户来说,连接蓝牙音箱可能会是一个比较新颖的体验。随着科技的进步和操作系统的更新,连接蓝牙音箱已经变得更加简单和便捷。接下来我们将为大家介绍如何在Win10台式电脑上使用蓝牙音箱,让您在享受音乐的同时,也能感受到科技带来的便利。
操作方法:
1.先打开蓝牙音箱的开关,没电的话可以充着电打开开关!

2.在电脑右下角打开向上的箭头,点击蓝牙图标进入蓝牙界面。
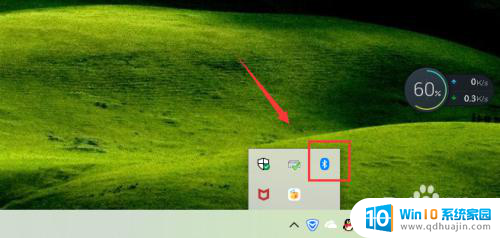
3.点击添加蓝牙或其它设备,如下图!
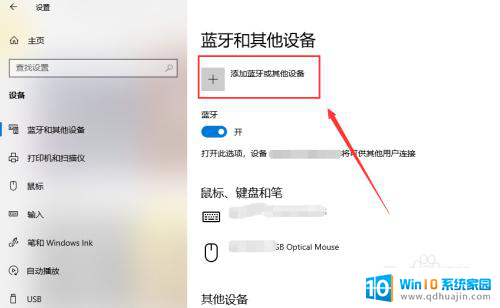
4.选择蓝牙,进行蓝牙设备的搜索工作!
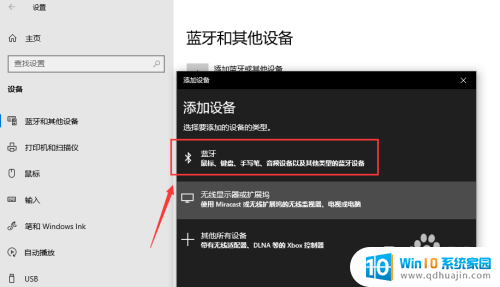
5.搜索到蓝牙音箱后点击音箱进入连接界面,连接需要一点时间!
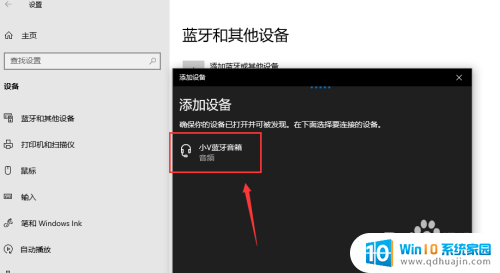
6.你的设备连接已经成功,这样就是蓝牙配对连接好啦。下面可以开始音乐播放了,我试了下很不错!
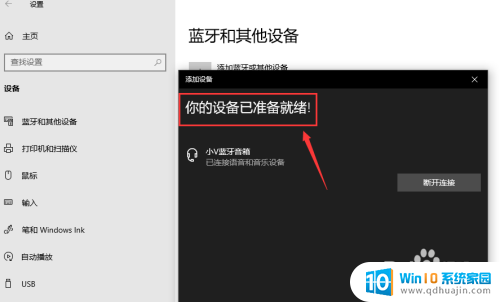

7.总结;
1、打开蓝牙音箱的开关
2、台式电脑打开蓝牙界面,搜索蓝牙设备
3、蓝牙设备进行配对,连接成功台式电脑就能播放声音了。
以上就是如何使用蓝牙音箱的全部内容,如果你遇到了这种问题,不妨按照以上方法来解决,希望对大家有所帮助。
台式电脑怎么用蓝牙音箱 win10台式电脑连接蓝牙音箱教程相关教程
- 台式电脑可以连蓝牙音响吗 Win10台式电脑如何连接蓝牙音箱
- 台式电脑能连接蓝牙音响吗 win10台式电脑如何配对蓝牙音箱
- 台式电脑可以连接蓝牙音响不 win10台式电脑蓝牙如何连接蓝牙音箱
- 台式电脑的蓝牙能连蓝牙音响吗 如何在win10台式电脑上连接蓝牙音箱
- 台式电脑怎么用蓝牙连接音响 win10台式电脑蓝牙音箱连接步骤
- 蓝牙音响可以了解台式电脑吗 win10台式电脑如何连接蓝牙音箱教程
- win10蓝牙连接无线音响 win10蓝牙音箱连接教程
- oodvj蓝牙音响怎么连接 win10连接蓝牙音箱步骤
- w10怎么连接蓝牙音响 win10如何添加蓝牙设备连接音箱?
- 华硕电脑怎么连接蓝牙音箱 如何在华硕WIN10笔记本上连接蓝牙音箱
- 电脑怎么加英文键盘 win10如何在设置中添加英文键盘
- c盘磁盘清理设备驱动程序包 如何删除win10设备驱动程序包
- 电脑网络防火墙怎么关闭 Win10关闭自带防火墙步骤
- windows10每次打开软件都要询问 Win10打开软件不弹出询问设置方法
- 电脑如何启动 win10开机启动项设置方法
- 为什么电脑热点总是自己断开 win10移动热点自动断开连接的解决办法
热门推荐
win10系统教程推荐
- 1 windows10每次打开软件都要询问 Win10打开软件不弹出询问设置方法
- 2 microsoft windows恶意软件删除工具占cpu Win10 mrt.exe进程占用cpu过高怎么办
- 3 windows10如何扩大c盘容量 c盘如何扩展容量
- 4 电脑关闭任务栏快捷键 win10如何关闭快捷键组合
- 5 电脑怎么更改默认输入法 win10怎么修改默认输入法
- 6 笔记本密码输入错误被锁定了怎么办 Windows10系统输错密码被锁住了怎么解锁
- 7 产品密钥过期了怎么激活 Win10系统密钥过期后怎么办
- 8 windows10怎么更换账户名称 win10怎么更改账户名称步骤
- 9 win10笔记本死机怎么办 win10系统经常死机怎么办
- 10 如何固定电脑桌面图标位置不动 Win10桌面图标位置固定方法
win10系统推荐
- 1 萝卜家园ghost win10 64位家庭版镜像下载v2023.04
- 2 技术员联盟ghost win10 32位旗舰安装版下载v2023.04
- 3 深度技术ghost win10 64位官方免激活版下载v2023.04
- 4 番茄花园ghost win10 32位稳定安全版本下载v2023.04
- 5 戴尔笔记本ghost win10 64位原版精简版下载v2023.04
- 6 深度极速ghost win10 64位永久激活正式版下载v2023.04
- 7 惠普笔记本ghost win10 64位稳定家庭版下载v2023.04
- 8 电脑公司ghost win10 32位稳定原版下载v2023.04
- 9 番茄花园ghost win10 64位官方正式版下载v2023.04
- 10 风林火山ghost win10 64位免费专业版下载v2023.04