一加手机怎么微信双开 一加手机微信双开教程
更新时间:2023-05-07 15:54:19作者:yang
一加手机怎么微信双开,一加手机作为一款深受年轻人喜爱的智能手机,其新颖的设计和出色的性能备受好评。不过有些用户可能会遇到微信不能双开的问题。这在日常生活中会带来一定的困扰,例如需同时使用工作和个人微信账号时。但幸运的是,一加手机提供了微信双开的解决方案,下面我们一起来看看具体的操作教程吧。
一加手机微信双开教程
具体方法:
1.打开一加手机,手指在手机桌面向上滑动,进入应用界面。
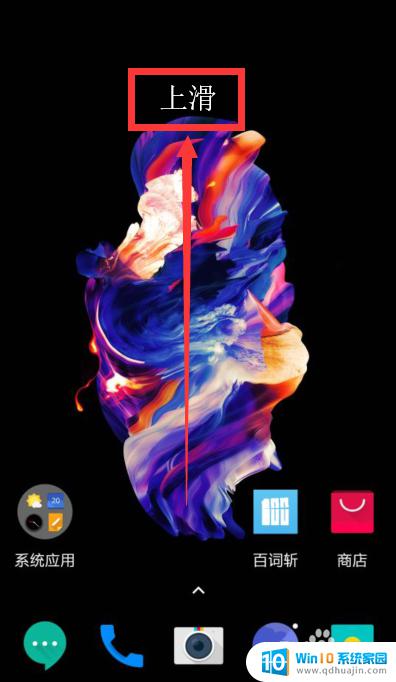
2.在应用界面中,我们找到并点击进入“设置”应用。
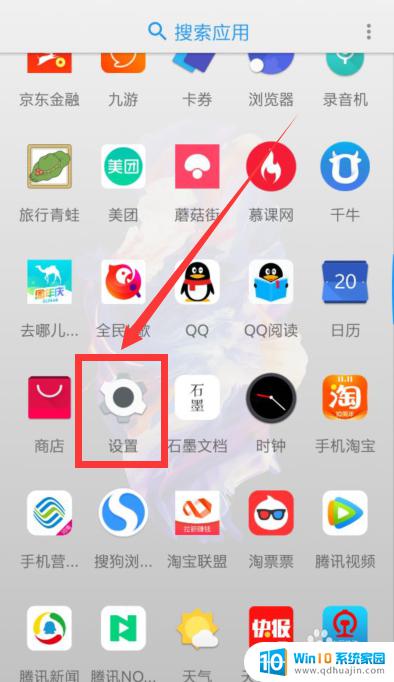
3.在设置界面中,我们找到“应用程序”选项,点击进入。
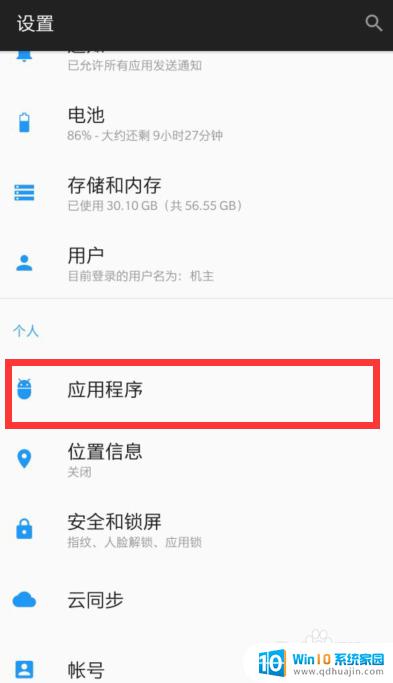
4.接着,我们点击“应用双开”选项。
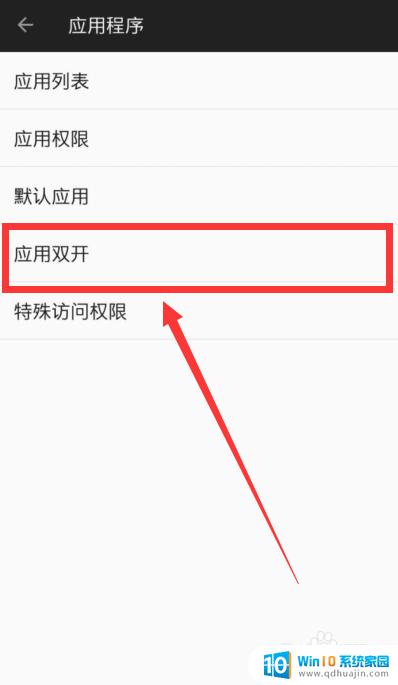
5.在应用双开界面,我们将微信选项后方的开关开启。开启成功后会在界面下方会有开启成功的提示信息。
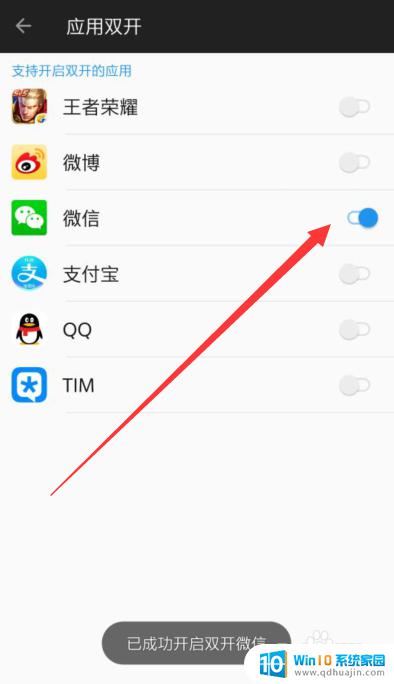
6.回到应用界面,可以看到我们的应用中有两个微信图标(注意:两个图标右下角有差异。如图第二个图标是双开的微信)
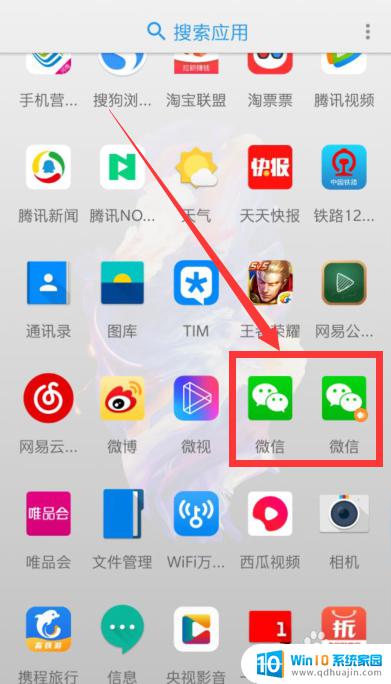
7.我们点击双开的微信图标就可以微信双开啦。

使用一加手机进行微信双开非常简单。只需按照以下步骤操作即可:在设置中找到应用双开,然后将微信添加到双开列表中即可。这样,您就可以轻松地在一台设备上同时登录两个微信账号。这一功能为用户提供了极大的便利,帮助他们更好地管理不同的社交关系。
一加手机怎么微信双开 一加手机微信双开教程相关教程
- 手机企业微信怎么双开 小米手机企业微信双开设置教程
- 小米微信双开怎么设置 小米手机怎样开启微信双账号
- 微信一号双开怎么登两台手机 一个微信账号能同时在两部手机上登陆吗
- 微双开分身64位 安卓最新64位微信双开分身教程
- 华为支持微信双开吗 华为手机如何同时开两个微信号
- 华为手机微信分身怎么开启 华为手机微信分身设置教程
- 电脑如何开双微信 电脑上如何微信双开方法
- 手机怎么打开两个微信 怎样在手机上开启两个微信
- 微信传聊天记录到另一台手机 将微信聊天记录从一个手机迁移到另一个手机的操作指南
- 怎样将微信添加到桌面 如何将微信好友添加到手机桌面
- airpods pro2调节不了音量 AirPodsPro2音量调节失灵怎么办
- word背景怎么删除 Word页面背景如何设置
- 电脑word表格列宽怎么设置 Word表格列宽设置步骤
- 电脑自带截屏怎么截 电脑怎么用自带截图工具截屏
- 电脑网络共享手机 电脑如何连接网络并分享给手机
- 电脑键盘中文输入 解决电脑输入法无法使用的方法
热门推荐
电脑教程推荐
win10系统推荐
- 1 萝卜家园ghost win10 64位家庭版镜像下载v2023.04
- 2 技术员联盟ghost win10 32位旗舰安装版下载v2023.04
- 3 深度技术ghost win10 64位官方免激活版下载v2023.04
- 4 番茄花园ghost win10 32位稳定安全版本下载v2023.04
- 5 戴尔笔记本ghost win10 64位原版精简版下载v2023.04
- 6 深度极速ghost win10 64位永久激活正式版下载v2023.04
- 7 惠普笔记本ghost win10 64位稳定家庭版下载v2023.04
- 8 电脑公司ghost win10 32位稳定原版下载v2023.04
- 9 番茄花园ghost win10 64位官方正式版下载v2023.04
- 10 风林火山ghost win10 64位免费专业版下载v2023.04