win10怎么看打开了什么软件 如何查看电脑开机自启动的软件详细信息
更新时间:2023-07-22 15:52:59作者:yang
win10怎么看打开了什么软件,随着电脑使用的增多,我们常常会打开各种软件,但是有时候我们可能会忘记自己打开了哪些软件,这时候该怎么办呢?另外当我们电脑开机启动后,有一些软件会自动启动,占用电脑内存和CPU资源,如何查看这些软件的详细信息,让我们来看看吧。
如何查看电脑开机自启动的软件详细信息
操作方法:
1.电脑桌面底部为任务栏,可以存放软件图标

2.右键点击任务栏选择“任务管理器”
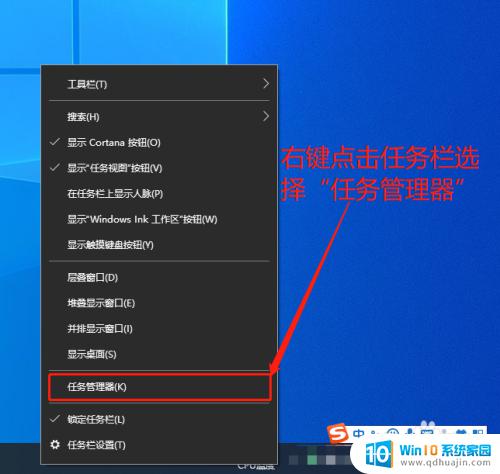
3.进入“任务管理器”界面,找到“启动”
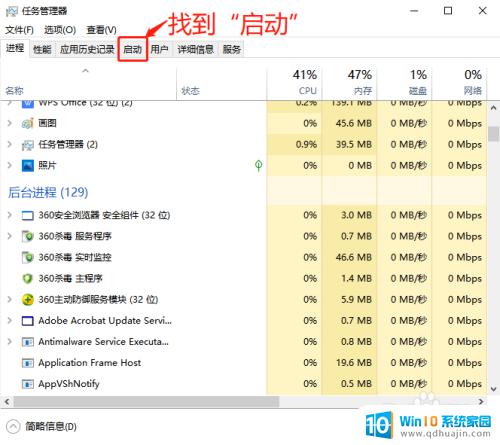
4.点击“启动”查看已经打开的软件
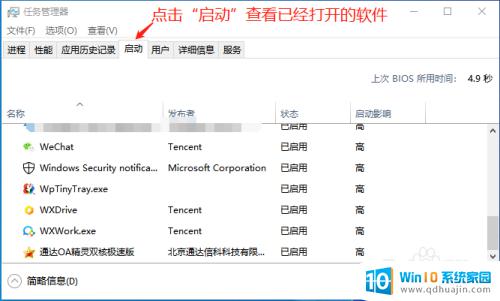
在日常使用电脑的过程中,了解开启的软件和自启动的软件的信息对于维护电脑性能和安全非常重要。Win10系统提供了简单的方法来查看这些信息,因此掌握这些技巧将有助于发现并解决电脑中的潜在问题。希望本文介绍的方法可以帮助读者更好地管理自己的电脑。
win10怎么看打开了什么软件 如何查看电脑开机自启动的软件详细信息相关教程
- win10软件开机自启动设置 Win10如何设置开机自启动软件
- win10开机自动启动的软件怎么关闭 如何取消开机自动启动的软件程序
- win10性能组件怎么看 win10如何查看电脑硬件配置信息?
- 电脑开机启动软件 Win10开机自启动软件设置方法
- win10怎么让软件开机启动 Win10如何实现应用开机自启动
- window开机自启动如何设置? Win10如何设置开机自启动软件
- win10开机自启动软件 Win10如何指定应用程序开机自启动
- win10怎么打开win 7系统信息界面 如何在Windows 10中查看系统信息?
- 如何将软件设置成开机自动启动 Win10如何设置开机自启动软件
- windows10设置开机启动程序 Win10如何设置开机自启动软件
- 打开windows10的设置(同时按下win+i) Win10中的Win 系列组合快捷键使用方法
- win10系统自带截图保存位置 win10截图保存位置默认设置
- 如何在电脑上连接无线耳机 Win10 电脑连接蓝牙耳机步骤
- ipv6如何关闭 Win10如何禁用IPV6
- 耳机声音特别小怎么回事 win10电脑插耳机无声音解决方法
- 共享电脑需要输入网络凭据 win10 访问共享提示输入网络凭证解决方法
热门推荐
win10系统教程推荐
- 1 电脑听不见对方麦克风声音怎么办 麦克风没有声音的win10设置教程
- 2 安全模式如何关闭 win10安全模式退出步骤
- 3 win10系统需要多少空间 Win10系统占用空间大小
- 4 win7已共享但无权限访问 win10访问win7共享文件夹无法读取权限怎么办
- 5 电脑任务栏时间怎么没了 Win10任务栏时间不显示怎么解决
- 6 开机启动设置在哪里 win10开机启动项设置方法
- 7 windows10每次打开软件都要询问 Win10打开软件不弹出询问设置方法
- 8 microsoft windows恶意软件删除工具占cpu Win10 mrt.exe进程占用cpu过高怎么办
- 9 windows10如何扩大c盘容量 c盘如何扩展容量
- 10 电脑关闭任务栏快捷键 win10如何关闭快捷键组合
win10系统推荐
- 1 萝卜家园ghost win10 64位家庭版镜像下载v2023.04
- 2 技术员联盟ghost win10 32位旗舰安装版下载v2023.04
- 3 深度技术ghost win10 64位官方免激活版下载v2023.04
- 4 番茄花园ghost win10 32位稳定安全版本下载v2023.04
- 5 戴尔笔记本ghost win10 64位原版精简版下载v2023.04
- 6 深度极速ghost win10 64位永久激活正式版下载v2023.04
- 7 惠普笔记本ghost win10 64位稳定家庭版下载v2023.04
- 8 电脑公司ghost win10 32位稳定原版下载v2023.04
- 9 番茄花园ghost win10 64位官方正式版下载v2023.04
- 10 风林火山ghost win10 64位免费专业版下载v2023.04