声卡怎么输出给两台电脑 win10同时输出两个音频设备设置方法
更新时间:2023-11-27 15:52:46作者:yang
在现代科技日益发展的今天,电脑已经成为了我们生活中不可或缺的一部分,而随着技术的不断进步,我们对电脑的需求也越来越多样化。有时候我们可能需要将电脑的声音输出给两台不同的电脑,以满足特定的需求。在Windows 10操作系统中,如何实现同时输出两个音频设备呢?本文将为大家详细介绍声卡怎么输出给两台电脑win10同时输出两个音频设备的设置方法。
操作方法:
1.点击开始按钮,进入设置。
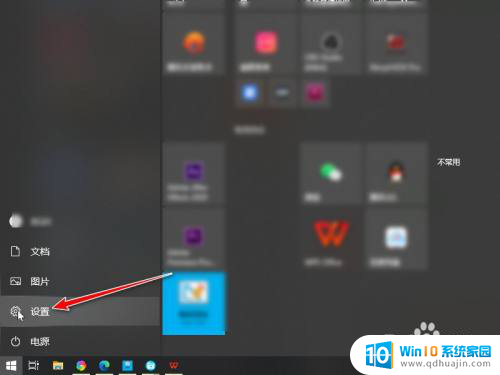
2.在windows设置中,点击进入系统。
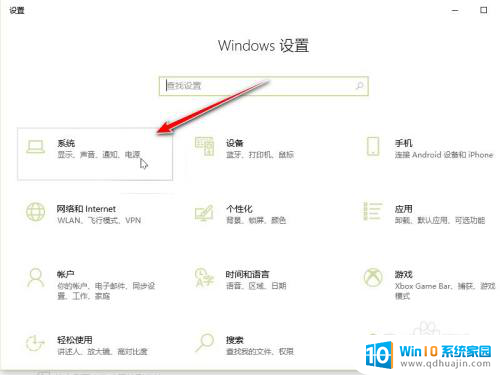
3.进入声音,再点击进入管理声音设备。
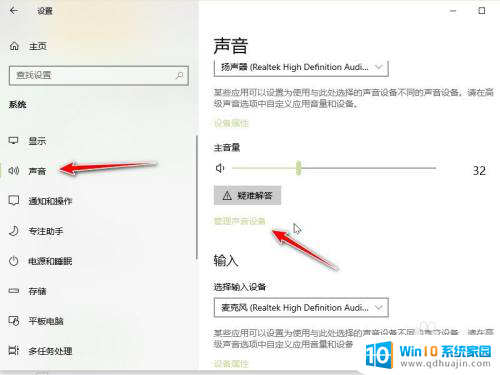
4.在输出设备中找到要同时开启的两个设备,点击启用。(要外接两个音频设备,不然读取不出来)
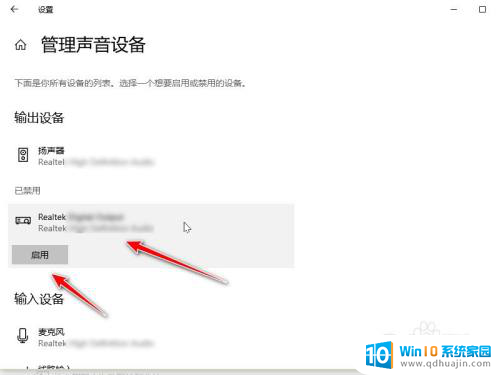
5.开启之后在两个设备中都可以听到声音。
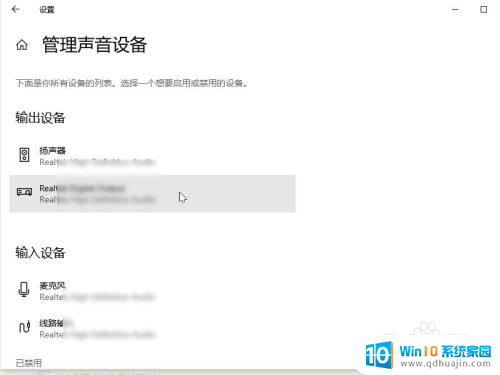
以上就是声卡如何输出给两台电脑的全部内容,如果你遇到这种情况,你可以按照以上方法解决,希望对大家有所帮助。
声卡怎么输出给两台电脑 win10同时输出两个音频设备设置方法相关教程
- 电脑怎么设置音响和耳机同时使用 win10如何设置两个音频输出同时工作
- 电脑蓝牙音频输出 win10蓝牙音箱声音输出设置
- win10设备管理器没有音频 win10找不到音频输出设备的解决方法
- 电脑怎么切换音频输出设备 Win10系统怎么在音频输出设备之间切换?
- windows10登录时出现两个windows Win10开机重启后出现两个系统怎么办
- 小爱同学蓝牙连接后没有声音 WIN10小度音箱蓝牙连接后无法找到输出设备怎么办
- 笔记本怎么设置蓝牙输出声音 Win10怎么调整声音设置以在蓝牙音箱上播放
- 微信能同时登录两个电脑吗 WIN10如何同时登录两个微信账号
- win10如何设置两个显示器 win10双显示器设置方法
- 电脑键盘打字拼音输入法怎么设置 win10电脑微软拼音输入法如何修改设置
- 电脑听不见对方麦克风声音怎么办 麦克风没有声音的win10设置教程
- 电脑怎么解除开机密码 win10怎么取消开机密码
- win10在哪里查看ip地址 Win10怎么查看本机的IP地址
- 安全模式如何关闭 win10安全模式退出步骤
- win10是32位还是62位 怎么查看电脑的操作系统是32位还是64位
- win10怎么把svchost彻底禁止 如何彻底禁用Win10系统svchost
热门推荐
win10系统教程推荐
- 1 电脑听不见对方麦克风声音怎么办 麦克风没有声音的win10设置教程
- 2 安全模式如何关闭 win10安全模式退出步骤
- 3 win10系统需要多少空间 Win10系统占用空间大小
- 4 win7已共享但无权限访问 win10访问win7共享文件夹无法读取权限怎么办
- 5 电脑任务栏时间怎么没了 Win10任务栏时间不显示怎么解决
- 6 开机启动设置在哪里 win10开机启动项设置方法
- 7 windows10每次打开软件都要询问 Win10打开软件不弹出询问设置方法
- 8 microsoft windows恶意软件删除工具占cpu Win10 mrt.exe进程占用cpu过高怎么办
- 9 windows10如何扩大c盘容量 c盘如何扩展容量
- 10 电脑关闭任务栏快捷键 win10如何关闭快捷键组合
win10系统推荐
- 1 萝卜家园ghost win10 64位家庭版镜像下载v2023.04
- 2 技术员联盟ghost win10 32位旗舰安装版下载v2023.04
- 3 深度技术ghost win10 64位官方免激活版下载v2023.04
- 4 番茄花园ghost win10 32位稳定安全版本下载v2023.04
- 5 戴尔笔记本ghost win10 64位原版精简版下载v2023.04
- 6 深度极速ghost win10 64位永久激活正式版下载v2023.04
- 7 惠普笔记本ghost win10 64位稳定家庭版下载v2023.04
- 8 电脑公司ghost win10 32位稳定原版下载v2023.04
- 9 番茄花园ghost win10 64位官方正式版下载v2023.04
- 10 风林火山ghost win10 64位免费专业版下载v2023.04