输入法格式怎么设置 如何设置电脑输入法的语言
更新时间:2023-10-31 15:50:01作者:xiaoliu
输入法格式怎么设置,如何设置电脑输入法的语言一直是许多用户所关注的问题,在日常使用电脑的过程中,我们经常需要切换不同的输入法语言,以适应不同的文字输入需求。对于一些新手来说,输入法的设置可能会让他们感到困惑。幸运的是现代的电脑操作系统提供了简便的设置方式,使我们能够轻松地切换输入法语言。接下来我将为大家介绍一些常用的输入法设置方法,帮助大家更好地使用电脑输入法。
方法如下:
1.打开电脑,调出控制面板,点击【时钟、语言和区域】选项,如下图所示。
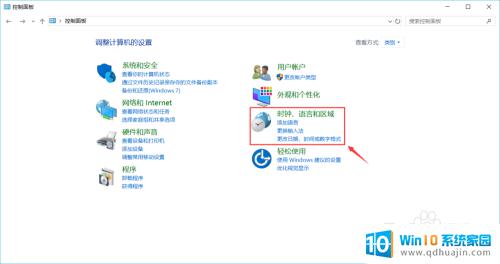
2.然后在语言一栏点击【更换输入法】,如下图所示。
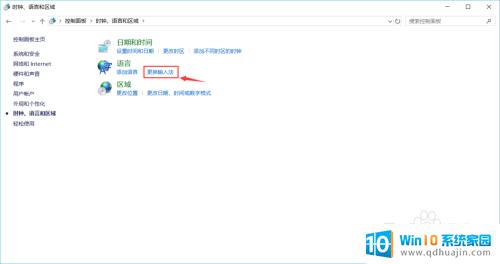
3.接着点击添加语言一栏下方右侧的【选项】,如下图所示。
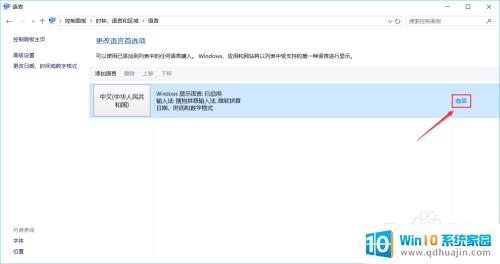
4.然后点击输入法下方的【添加输入法】,如下图所示。
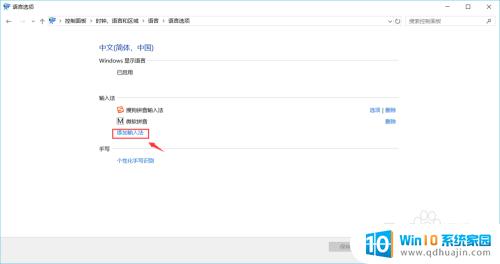
5.接着点击选中你需要添加的输入法,如下图所示。

6.最后点击【添加】,返回后即可看到已添加成功。之后按键盘上的Shift键即可切换输入法。
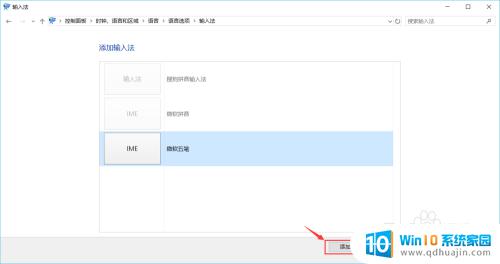
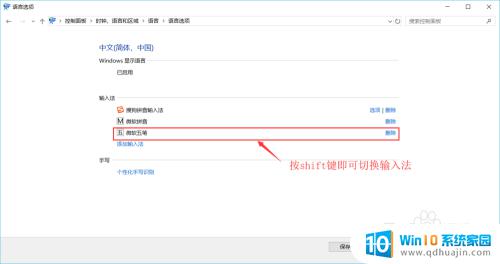
这就是输入法格式设置的全部内容,如果你遇到这种情况,可以按照本文提供的步骤快速解决,操作简单,一步到位。
- 上一篇: mac关闭鼠标键 Mac鼠标键怎么彻底关闭
- 下一篇: win怎么激活系统 Windows系统如何激活
输入法格式怎么设置 如何设置电脑输入法的语言相关教程
- 电脑输入法怎样固定一种输入法 怎样把输入法设置成一种固定的语言
- 电脑上如何设置输入法 电脑输入法设置教程
- 电脑怎么删除语言输入法 电脑输入法怎么卸载多余的?
- 搜狗语音输入快捷键被禁用如何开启 电脑搜狗输入法语音输入系统功能快捷键设置方法
- 电脑的搜狗输入法在哪里设置 搜狗输入法如何设置
- 电脑语言输入法不见了 电脑输入法图标不见了怎么找回
- 华为日语键盘输入法怎么用 华为手机如何设置日文输入
- 打开日语输入法 Windows日语输入法设置教程
- 苹果输入法9键设置 苹果手机九宫格输入法设置步骤
- 电脑调节输入法设置 电脑输入法设置教程
- 如何更换网络ip地址 如何在Windows系统上更改电脑的IP地址
- 键盘怎么打句号 电脑键盘怎么打句号
- 为什么ps字体很模糊 Photoshop字体显示模糊的解决方案
- 台式电脑识别不了硬盘是怎么回事 电脑开机硬盘读不到
- excel背景白色 如何让Excel表格的背景显示为纯白色
- 笔记本电脑亮度怎样调节 笔记本电脑亮度调节方法
热门推荐
电脑教程推荐
win10系统推荐
- 1 萝卜家园ghost win10 64位家庭版镜像下载v2023.04
- 2 技术员联盟ghost win10 32位旗舰安装版下载v2023.04
- 3 深度技术ghost win10 64位官方免激活版下载v2023.04
- 4 番茄花园ghost win10 32位稳定安全版本下载v2023.04
- 5 戴尔笔记本ghost win10 64位原版精简版下载v2023.04
- 6 深度极速ghost win10 64位永久激活正式版下载v2023.04
- 7 惠普笔记本ghost win10 64位稳定家庭版下载v2023.04
- 8 电脑公司ghost win10 32位稳定原版下载v2023.04
- 9 番茄花园ghost win10 64位官方正式版下载v2023.04
- 10 风林火山ghost win10 64位免费专业版下载v2023.04