手机怎么投屏到华为电脑笔记本上 华为手机无线投屏到笔记本电脑的步骤
手机已经成为人们生活中不可或缺的一部分,而华为手机无疑成为了许多人的首选,当我们需要在更大的屏幕上观看手机内容时,华为电脑笔记本的无线投屏功能就显得尤为重要了。如何将华为手机投屏到笔记本电脑上呢?接下来本文将为大家详细介绍一下具体的步骤和操作方法。无需任何连接线,通过简单的设置,您就能将手机上的内容投射到电脑屏幕上,为您带来更加便捷和舒适的使用体验。
具体方法:
1.环境准备一:网络环境
将笔记本电脑和要投屏的华为手机连接入同一个WiFi网络环境中。
2.环境准备二:windows设置投屏到此电脑
点击“Windows设置”-“系统”-“投屏到此电脑”,如图配置设置。选择“所有位置都可用”

3.环境准备三:windows设置打开蓝牙
环境准备四:手机设置打开蓝牙
4.华为手机启动无线投屏:
1、华为手机通知栏下拉,点击打开“无线投屏”。
2、等待搜索可用设备。
4、在列表中,选择要无线投屏的设备,等待笔记本响应连接。
5、笔记本响应连接后,手机允许连接邀请点击“连接”。
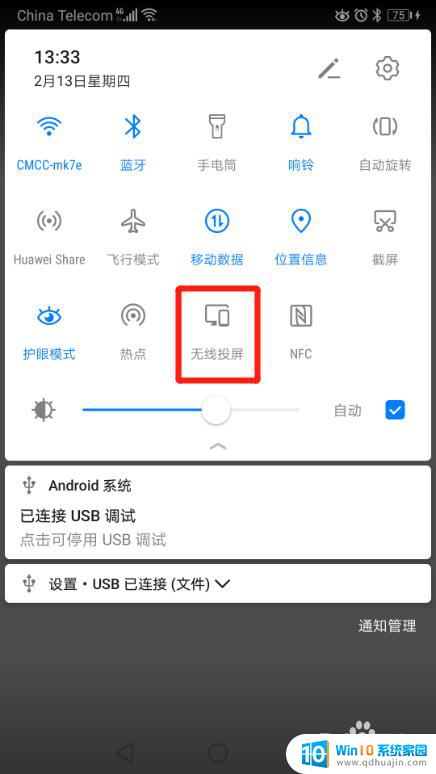
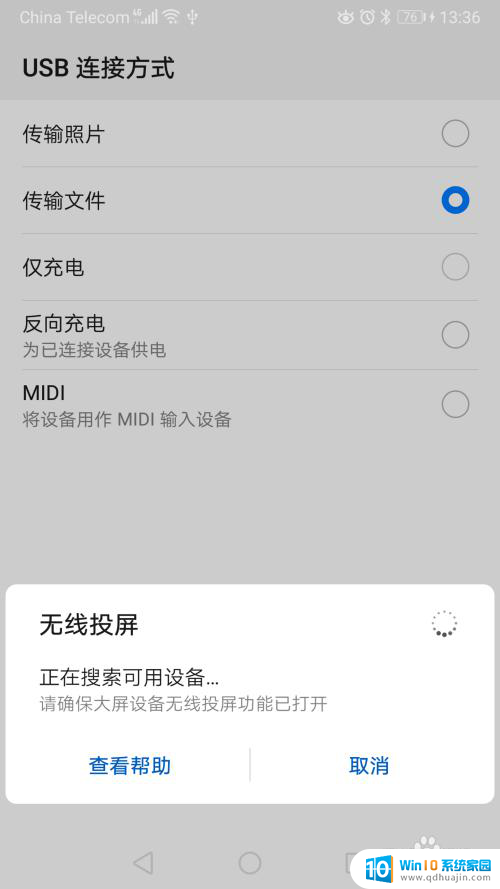
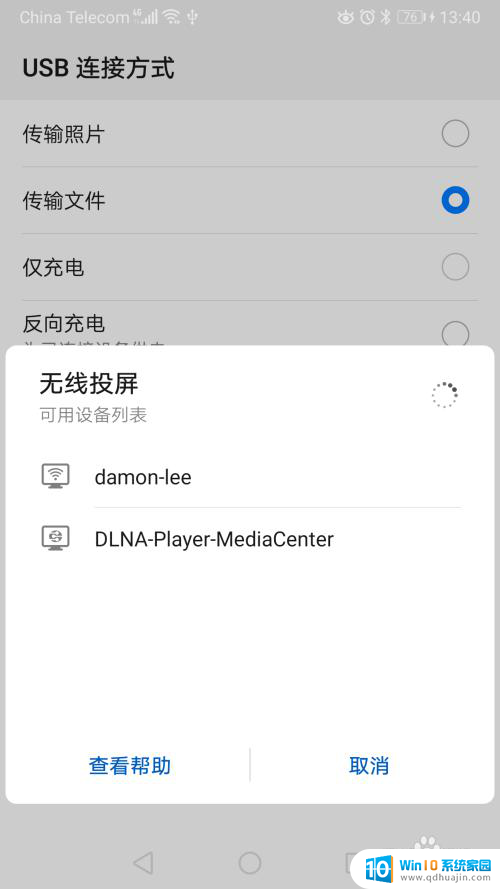
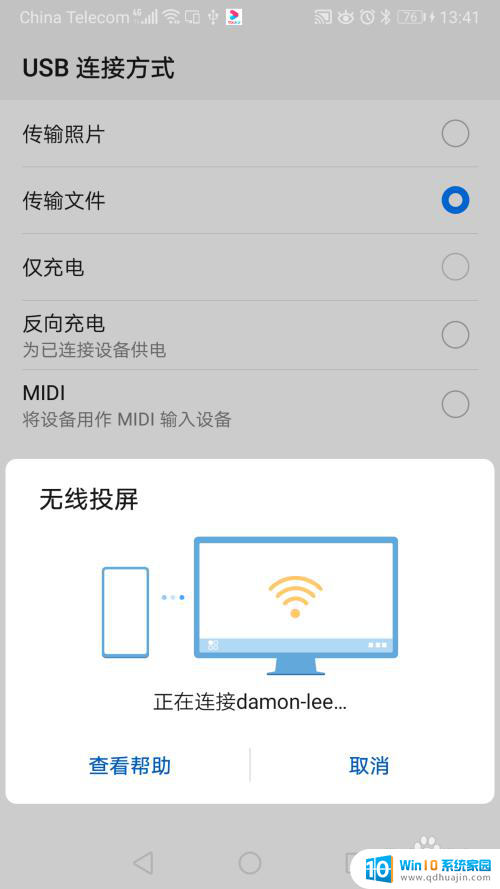
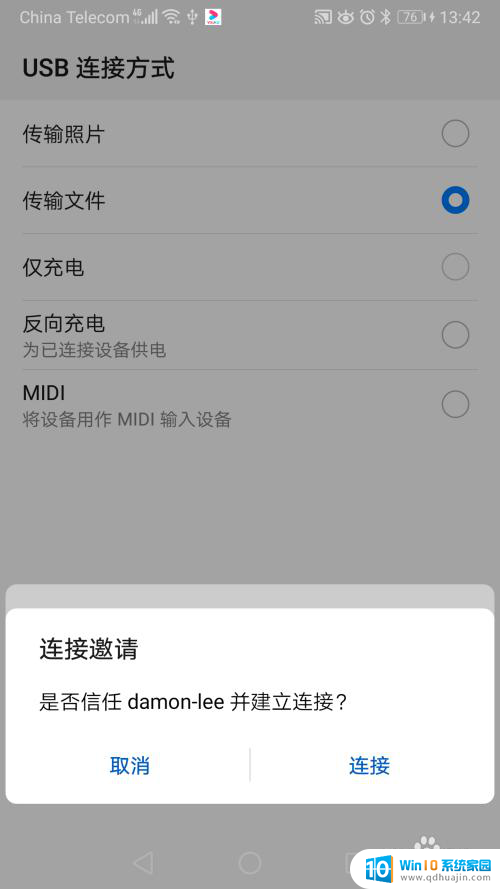
5.windows 10笔记本启动投影到电脑:
1、笔记本会收到手机发起的请求,在笔记本中连接通知中,选择选择“允许一次"或“总是允许”。
2、允许后,
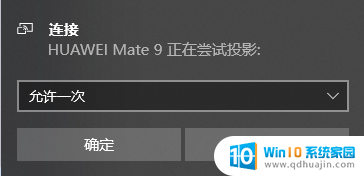
6.成功的状态(如图):
连接成功时,点击手机无线投屏时。连接状态为“已连接”
连接成功时,笔记本电脑出自动弹出“连接”窗口,并显示手机画面
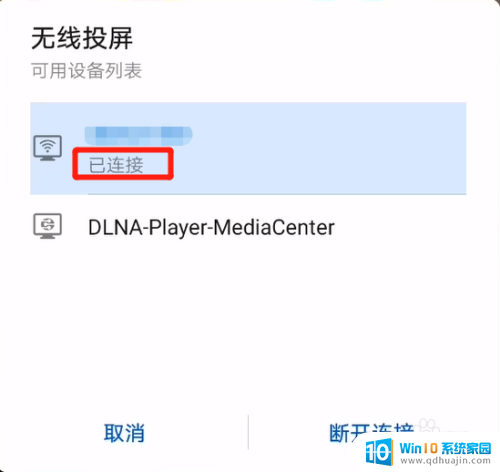
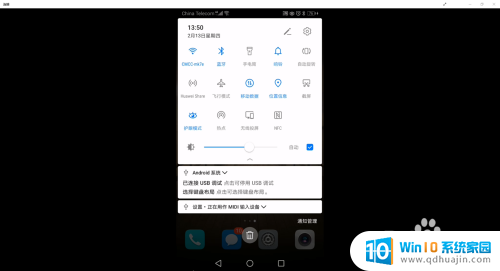
7.失败的处理方法:
1、请检查手机、笔记本蓝牙是否打开
2、检查笔记本投影设置是否正确
3、检查笔记本和手机是否处于同一WIFI下
4、重启windows电脑
5、笔记本重新关闭再打开投影功能后再重试
备注:经小编多次测试,一次连接成功的成功率较低。如排除配置问题,失败后,可重启笔记本或重新关闭再打开笔记本投影功能后再重试
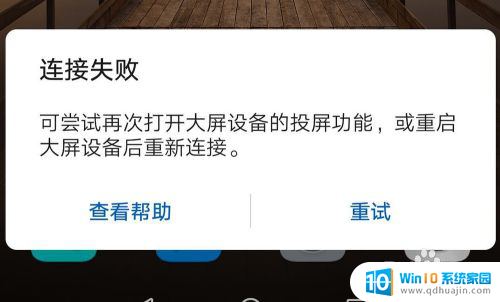
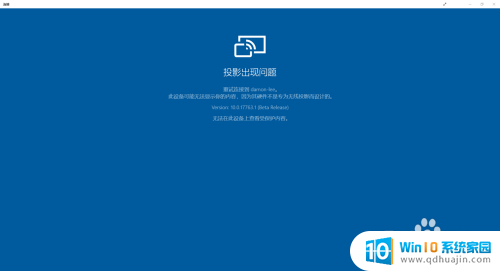
以上就是如何将手机投屏到华为电脑笔记本的全部内容,如果您遇到这种情况,可以按照以上方法解决,希望对大家有所帮助。
手机怎么投屏到华为电脑笔记本上 华为手机无线投屏到笔记本电脑的步骤相关教程
- 安卓手机投屏到笔记本电脑 安卓手机投屏到电脑上的步骤
- 华为笔记本电脑怎么投屏到电视 华为MateBook 14s投屏到电视的方法和步骤
- 手机怎么笔记本电脑投屏 怎么将手机屏幕投射到笔记本电脑上
- 手机怎么投到电脑上投屏 手机如何无线投屏到电脑屏幕
- 华为电脑如何投屏到小米电视上 怎样将笔记本电脑通过无线方式投影到小米电视上
- 苹果怎么无线投屏 苹果手机无线投屏到电脑的步骤
- 笔记本电脑如何跟电视投屏 怎样将笔记本电脑投屏到电视
- 怎么把笔记本投影到电视上 笔记本投影到电视屏幕
- 把手机屏幕投射到电脑上 如何用手机无线投屏到电脑屏幕
- 手机wifi投屏电脑 手机怎样无线投屏到电脑屏幕上
- 苹果14怎么添加铃声 苹果iPhone14如何设置来电铃声
- 苹果手机轻点屏幕亮屏怎么设置 iPhone轻点屏幕唤醒手机教程
- 电脑怎么多分几个盘 电脑分区分区建议
- 怎样查看电脑操作系统版本 电脑操作系统版本查询步骤
- 电脑点关机了,主机没关是怎么了 电脑无法正常关机怎么解决
- tplink路由器无线设置 TP LINK无线路由器设置实用技巧图文教程
热门推荐
电脑教程推荐
- 1 苹果手机轻点屏幕亮屏怎么设置 iPhone轻点屏幕唤醒手机教程
- 2 tplink路由器无线设置 TP LINK无线路由器设置实用技巧图文教程
- 3 safari浏览器怎么放到桌面 iPhone怎样将Safari浏览器设置为桌面模式
- 4 笔记本电脑灯亮着但是黑屏 笔记本电脑开机电源灯亮但屏幕无显示
- 5 笔记本电脑自带的鼠标面板怎么关闭 笔记本触摸板和鼠标如何关闭
- 6 怎么修改word页码 Word文档如何随意修改页码
- 7 笔记本散热器可以降低噪音吗 笔记本内部清洁减少噪音
- 8 文本如何改后缀 文件后缀名修改方法
- 9 笔记本连接显示器关闭笔记本屏幕 笔记本外接显示器后如何关闭笔记本屏幕
- 10 更改电脑网络ip 电脑IP地址更改步骤
win10系统推荐
- 1 萝卜家园ghost win10 64位家庭版镜像下载v2023.04
- 2 技术员联盟ghost win10 32位旗舰安装版下载v2023.04
- 3 深度技术ghost win10 64位官方免激活版下载v2023.04
- 4 番茄花园ghost win10 32位稳定安全版本下载v2023.04
- 5 戴尔笔记本ghost win10 64位原版精简版下载v2023.04
- 6 深度极速ghost win10 64位永久激活正式版下载v2023.04
- 7 惠普笔记本ghost win10 64位稳定家庭版下载v2023.04
- 8 电脑公司ghost win10 32位稳定原版下载v2023.04
- 9 番茄花园ghost win10 64位官方正式版下载v2023.04
- 10 风林火山ghost win10 64位免费专业版下载v2023.04