win11 恢复系统 如何恢复重置Win11系统设置和文件
win11 恢复系统,Win11作为微软最新的操作系统,拥有许多新特性和优化。但有时候我们可能需要恢复Win11系统的设置和文件,来解决出现的问题或回到最初状态。针对这一问题,Win11提供了多种恢复系统的方法。本文将介绍如何通过系统自带的恢复功能,轻松恢复重置Win11系统设置和文件。
如何恢复重置Win11系统设置和文件
win11 恢复系统?
以下是系统恢复的三种方法:
第一步:点击【设置】
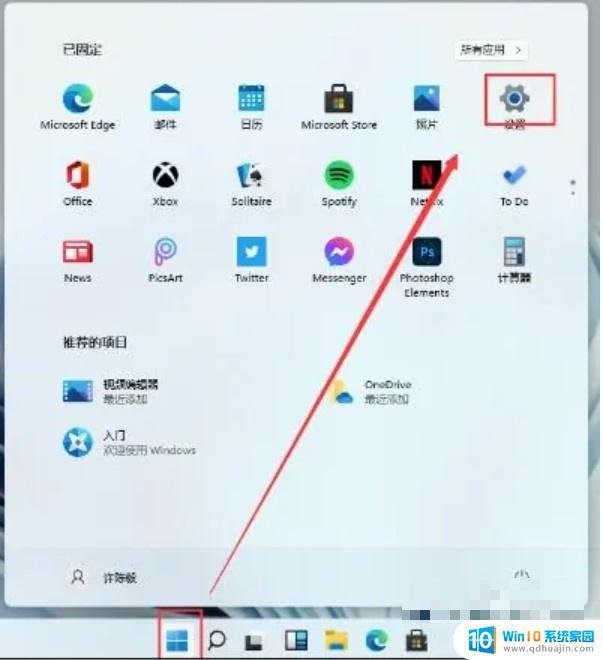
第二步,进入设置界面,点击【系统】
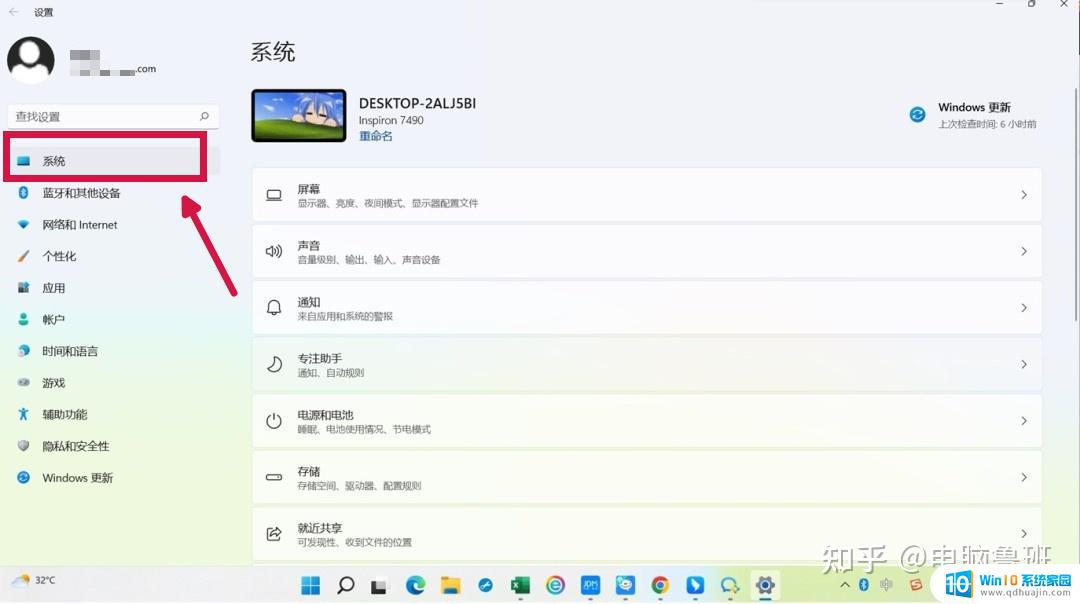
第三步,进入系统界面往下滑找到“恢复”选项。
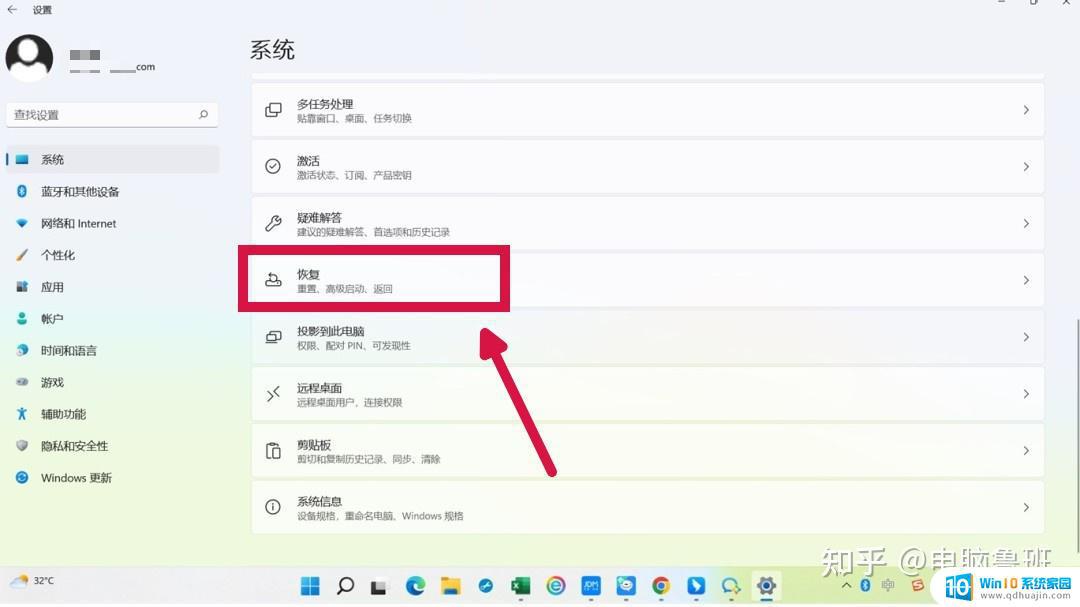
第四步,点击【恢复】进入界面,选择【重置此电脑】初始化电脑即可。
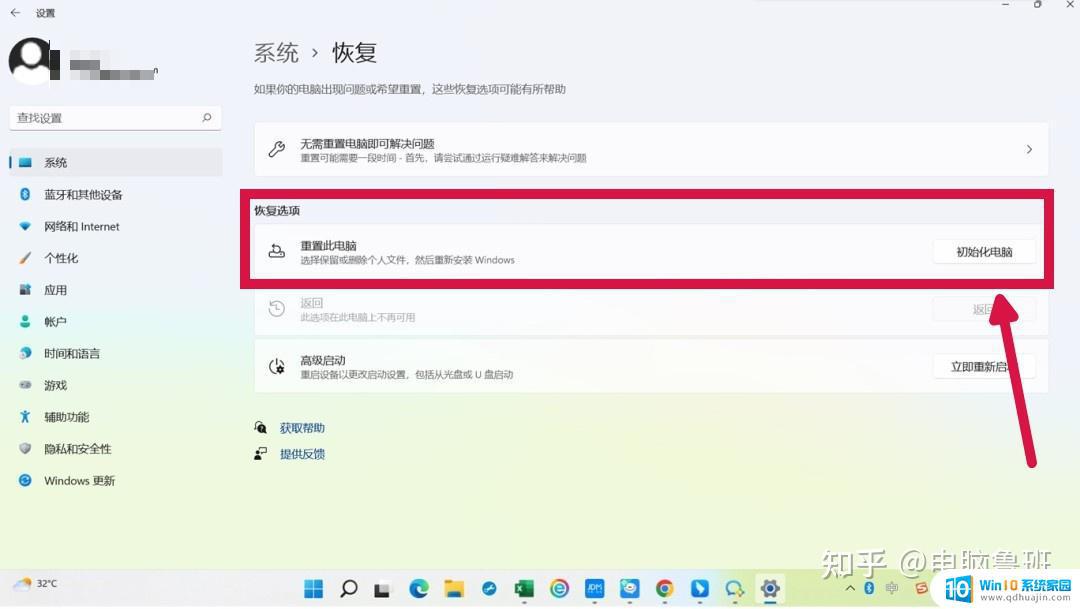
第五步,跳出一个界面。根据自己的需要选择,如果没有重要文件,直接点击【删除所有内容】
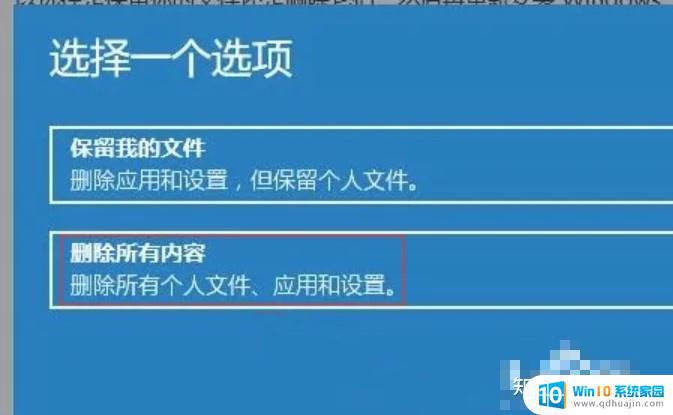
第六步,选择【本地重新安装】
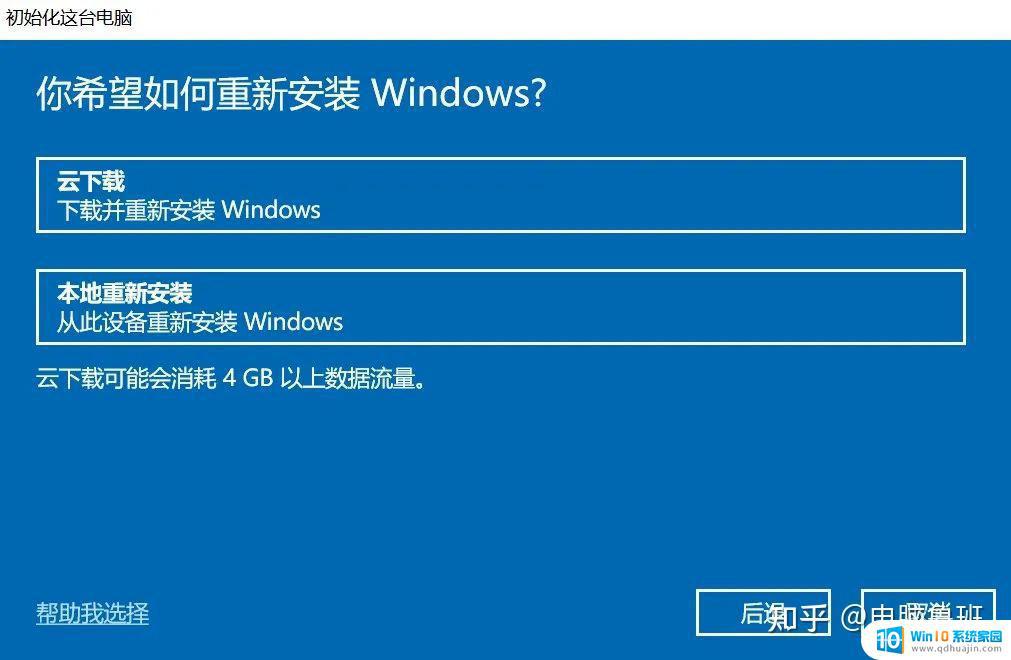
方法二:
第一步,长按shift键不松,同时点击【开始】——【重启】,此时正在安装请不要关闭电脑,执行任务需要一定时间。
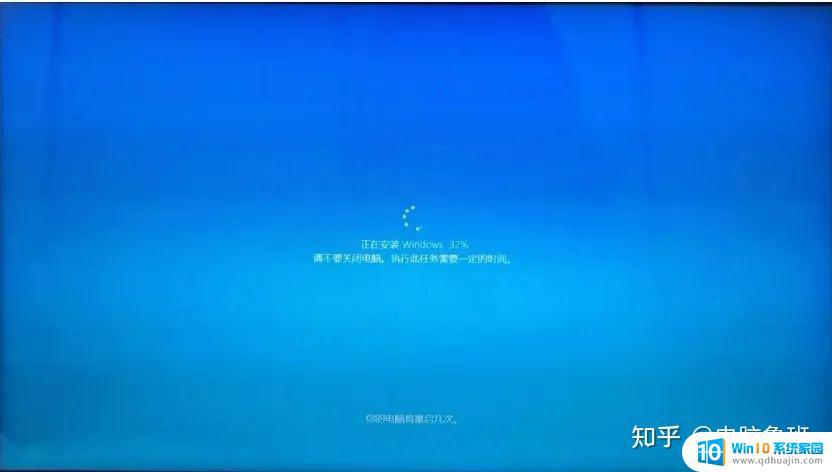
第二步,选择【疑难解答】
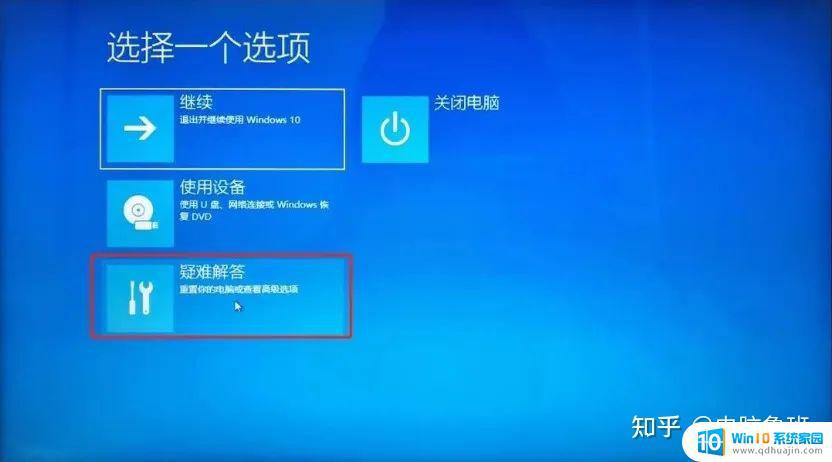
第三步,选择【重置此电脑】
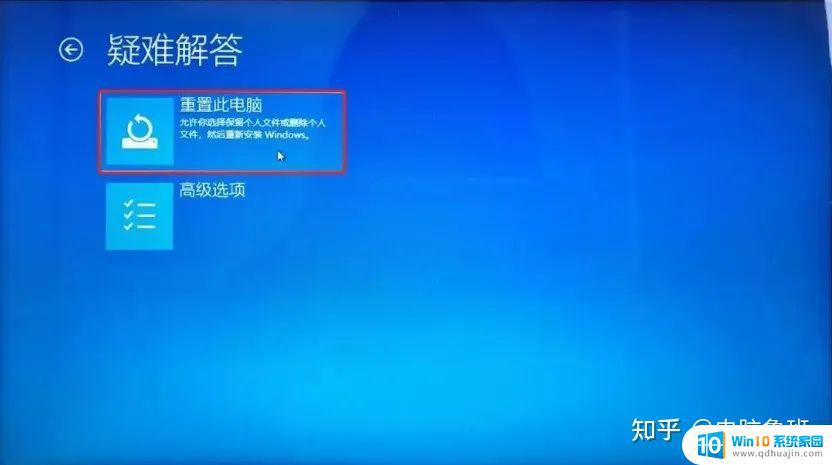
第四步,重置此电脑-【删除所有内容】(根据自己的需求选择,没有重要文件删除即可)
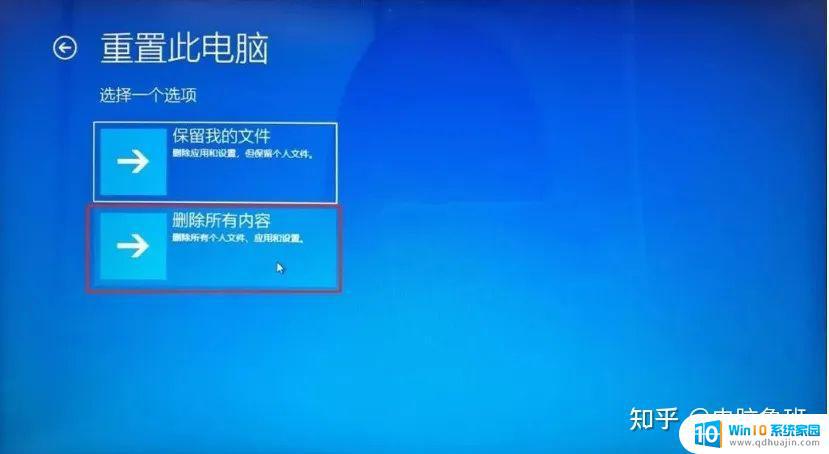
第五步,重置此电脑,选择【仅限安装了Windows的驱动器】
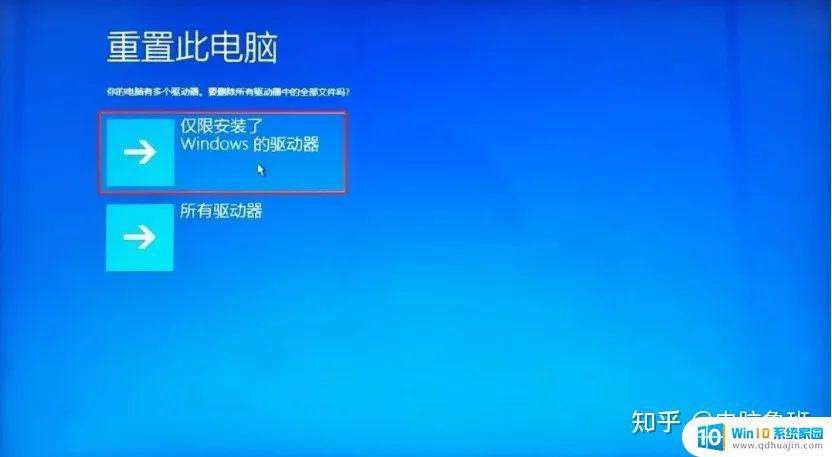
第六步,【仅删除我的文件】根据自己的需求选择即可
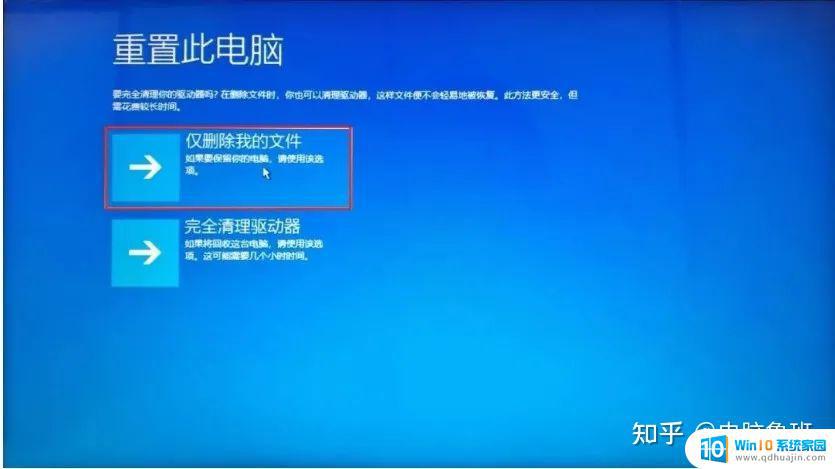
第七步,重置此电脑,点击【重置】
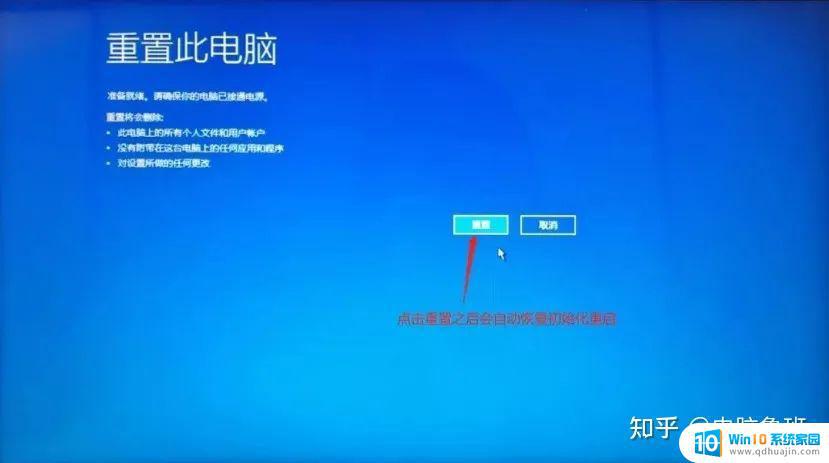
方法三:
如果您无法正常进入系统,请按照以下方法重置系统:
开机,出现华硕log界面,下面有个小圈圈在转,这个时候长按开机按钮7秒,强制关机。重复该操作1次,一共2次。自动进入系统恢复界面
温馨小提示
如果小伙伴们有电脑上常见的问题,随时私信留言小班,每一期都会收集小伙伴们的意见整理,您的留言有利于小班更加完善【电脑鲁班】知识库哦!我们下一期再见哦!
下方扫一扫关注公众号【电脑鲁班】,一个懂电脑的公众号,带你一起变大神,如果您觉得这边文章可以帮助到身边其他的小伙伴可以手动转发一下哦!
 别走呀,关注公众号【电脑鲁班】带你一起变大神呀!
别走呀,关注公众号【电脑鲁班】带你一起变大神呀!总而言之,Win11 恢复系统是一个强大的工具,可以让用户在系统出现问题时快速恢复系统设置和文件。但是在使用之前,用户需要备份重要数据并谨慎操作,以免造成不必要的损失。希望这篇文章能够帮助大家更好地理解和使用 Win11 恢复系统。
win11 恢复系统 如何恢复重置Win11系统设置和文件相关教程
- win11重置后无法进入系统 Win11如何进行系统恢复
- win11怎么恢复误删的文件 Win11删除系统文件恢复工具下载
- win11笔记本怎么恢复出厂设置 Win11恢复出厂设置步骤详解
- win11的右键菜单怎么改回来 Win11右键菜单恢复原始设置方法
- 电脑开机密码怎么设置win11系统 Win11电脑如何设置开机密码
- win11设置在哪里 win11系统如何设置?
- win11如何修改文件后缀格式 win11系统如何批量更改文件后缀名
- win11主文件夹怎么隐藏 Win11系统如何隐藏私密文件夹?
- win11系统怎么改成win7系统 Win11系统如何回退为Win7系统?
- win11怎么转换英文版系统 如何将Win11系统语言更改为中文?
- win11如何设置护眼模式 win11护眼模式怎么设置
- win11联想笔记本开盖自动开机怎么关闭 win11笔记本取消开盖自动开机方法
- windows11滚动截屏 win11滚动截屏快捷键
- appdata文件夹没有 win11系统的appdata文件夹打开方式
- win11 息屏时间 win11息屏和休眠时间怎么调整
- win11资源监视器在哪 如何查看电脑资源监视器
热门推荐
win11系统教程推荐
- 1 win11资源监视器在哪 如何查看电脑资源监视器
- 2 window11怎么连接无线wifi Win11如何连接WiFi
- 3 11怎么把软件图标添加到桌面 Win11怎么将应用图标添加到桌面
- 4 win11怎么设置星期几 Win11右下角显示星期几设置
- 5 win11 家庭版 激活码 Windows11永久激活秘钥在线生成工具
- 6 win11的任务栏怎么放到右边 如何将电脑任务栏移动到右侧
- 7 win11更改锁屏时间 Windows 11如何设置屏保时间
- 8 win11任务栏网络图标消失 Win11任务栏wifi图标不显示的解决办法
- 9 win11怎么让图片显示预览图 Win11图片不显示预览图怎么修复
- 10 windows11退出预览体验计划 Win11预览计划退出技巧
win11系统推荐
- 1 雨林木风ghost win11 64位专业破解版v2023.04
- 2 番茄花园ghost win11 64位官方纯净版v2023.04
- 3 技术员联盟windows11 64位旗舰免费版v2023.04
- 4 惠普笔记本win7 64位专业免激活版v2023.04
- 5 风林火山ghost win11 64位专业稳定版v2023.04
- 6 电脑公司win11 64位正式旗舰版v2023.04
- 7 系统之家ghost win11 64位简体中文版下载v2023.04
- 8 萝卜家园ghost win11 64位装机纯净版下载v2023.04
- 9 深度技术ghost win11 64位正式免激活版下载v2023.04
- 10 电脑公司Windows11 64位官方纯净版v2023.04