输入法被隐藏了怎么显示出来 输入法怎么隐藏
更新时间:2024-01-26 15:49:56作者:jiang
在日常使用电脑的过程中,我们经常会遇到一些输入法的问题,有时候输入法会突然被隐藏起来,让我们不知所措。这给我们的工作和学习带来了很大的不便。当输入法被隐藏了,我们该如何将它重新显示出来呢?解决这个问题并不复杂,只需要按照一些简单的步骤操作即可。接下来我将为大家介绍一下输入法隐藏和显示的方法。
具体步骤:
1.如下图所示,输入法会显示在电脑的桌面。打开其他窗口的时候,也会显示在其他窗口的页面上。
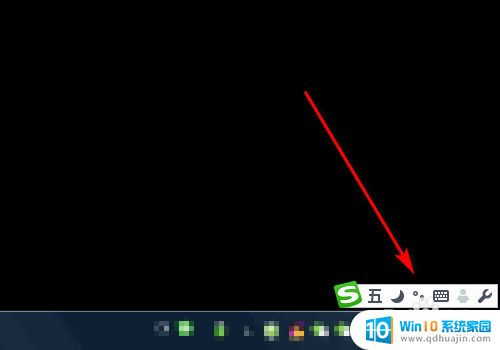
2.平时如果挡住了画面,我们可以拖动输入法。把它拖动到页面的空白地方。
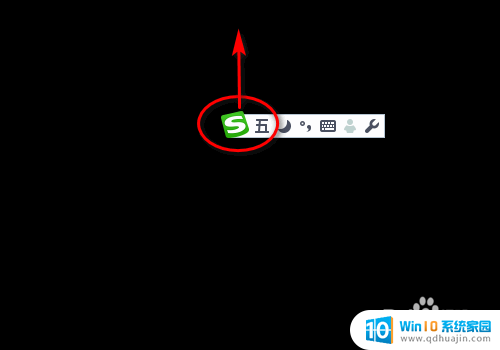
3.但是拖来拖去,有一点麻烦。可以右键单击输入法,在弹出的选项中。点击隐藏状态栏,再点击隐藏到语言栏,之后,输入法就会显示在状态栏下面了。
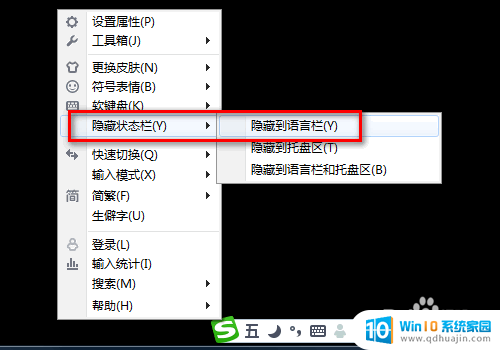
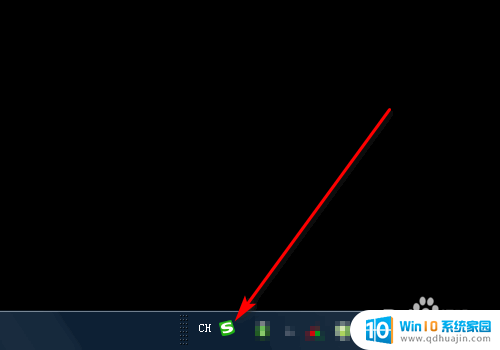
4.如果我们想把它调出来,点击电脑右下角的开始。找到输入法,点击属性设置。
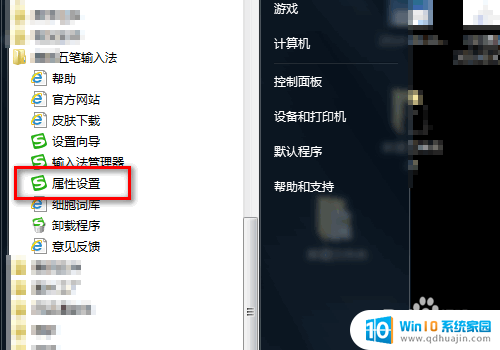
5.进入属性对话框之后,把隐藏状态栏前面的勾都去掉。
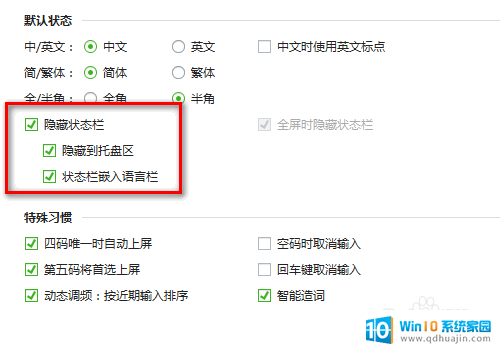
6.去掉隐藏状态栏的勾之后,就会弹出一个全屏时。隐藏状态栏,选中此选项。
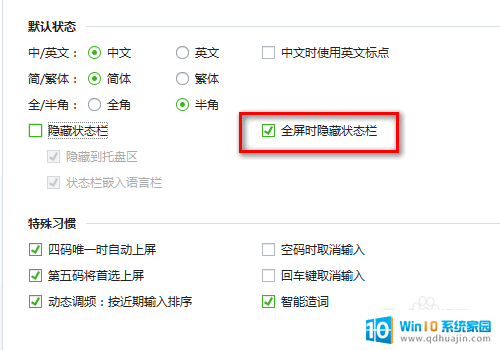
7.最后点击应用,再点击确定,输入法就可以被调出来了。
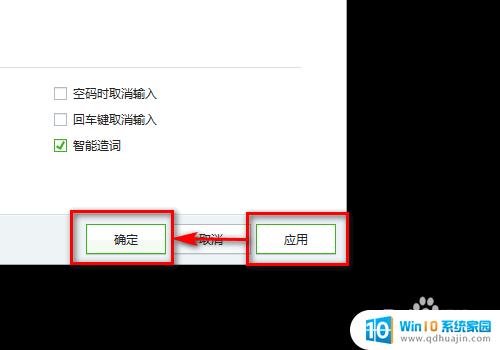
以上是如何显示被隐藏的输入法的全部内容,如果遇到这种情况,您可以按照以上方法解决,希望对大家有所帮助。
输入法被隐藏了怎么显示出来 输入法怎么隐藏相关教程
- 电脑桌面的文件隐藏了怎么弄出来 电脑文件被隐藏了怎么显示出来
- 电脑文档隐藏的怎么显示出来 怎样显示电脑的隐藏文件
- u盘里文件被隐藏了怎么办 u盘文件被隐藏了怎么找回
- 桌面打开的程序隐藏了怎么显示出来 电脑隐藏的应用软件如何显示
- 手机桌面被隐藏了怎么整回来 手机桌面上隐藏的软件怎么显示
- 电脑桌面隐藏了怎么恢复 电脑桌面图标隐藏后怎么显示
- 文件夹隐藏怎么找出来 怎么查看隐藏文件夹的位置
- 关闭命令提示指令 怎么隐藏指令输入在我的世界中
- 怎么把电脑隐藏的文件显示出来 如何显示电脑的隐藏文件
- 网页导航栏隐藏了怎么调出来 网页菜单栏的打开和隐藏方法
- 短视频怎么做成动态壁纸 如何将短视频设置为动态壁纸
- hdmi连接电脑未检测到显示器 电脑HDMI连接显示器显示不全怎么办
- 怎么调整鼠标大小 怎么在电脑上调鼠标大小
- 电脑连接上wifi但是无法访问网络 电脑连接WiFi却打不开网页
- 笔记本电脑开机密码怎么修改 笔记本电脑开机密码修改方法
- 打印机打印不起来怎么回事 打印机连接问题无法打印怎么处理
热门推荐
电脑教程推荐
- 1 怎么调整鼠标大小 怎么在电脑上调鼠标大小
- 2 电脑密码正确却一直显示密码错误 为什么电脑密码正确却提示错误
- 3 小米手机屏幕坏了怎么用电脑操作手机 手机屏幕坏了无法打开usb调试怎么办
- 4 office 2010 永久激活 最新office2010激活码推荐
- 5 小米笔记本网线接口在哪 小米笔记本proX15网线插口在哪里
- 6 word文档格式删除 Word如何清除格式快捷键
- 7 带鱼屏怎么调整分辨率 电脑屏幕分辨率设置指南
- 8 电脑快捷键放大是哪个键 电脑放大缩小快捷键设置
- 9 为什么微信发语音听不到声音 别人发来的微信语音为什么听不到声音
- 10 天正怎么打开工具栏 天正建筑工具栏不见了如何恢复
win10系统推荐
- 1 萝卜家园ghost win10 64位家庭版镜像下载v2023.04
- 2 技术员联盟ghost win10 32位旗舰安装版下载v2023.04
- 3 深度技术ghost win10 64位官方免激活版下载v2023.04
- 4 番茄花园ghost win10 32位稳定安全版本下载v2023.04
- 5 戴尔笔记本ghost win10 64位原版精简版下载v2023.04
- 6 深度极速ghost win10 64位永久激活正式版下载v2023.04
- 7 惠普笔记本ghost win10 64位稳定家庭版下载v2023.04
- 8 电脑公司ghost win10 32位稳定原版下载v2023.04
- 9 番茄花园ghost win10 64位官方正式版下载v2023.04
- 10 风林火山ghost win10 64位免费专业版下载v2023.04