笔记本如何链接显示器 怎么连接笔记本电脑和外接显示屏
更新时间:2024-03-24 15:48:13作者:jiang
在现代社会笔记本电脑已经成为我们生活中不可或缺的工具之一,在某些情况下,我们可能需要将笔记本连接到外接显示器上以获得更大的屏幕空间和更好的视觉体验。要如何正确连接笔记本电脑和外接显示屏呢?接下来我们将介绍一些简单的方法和步骤,让您轻松实现这一目标。
具体步骤:
1.首先我们先将确定我们的笔记本是有这HDMI接口或者是AVG接口,这样我们就可以来选择什么样的显示屏。


2.现如今大多数液晶显示屏都有着HDMI接口,只有老式的笔记本才有着AVG接口。如果不是电脑岁数太大,我们就可以直接选择HDMI接口。

3.首先需要将HD线一段插入笔记本电脑,然后另一段插入液晶显示屏,这样就算是连接成功了,然后将显示屏通电。接下来我们就要设置了。
4.现如今的笔记本电脑设置大多是F10键,点击F10键就可以选择怎么设置。它分为扩展,复制,大家可以根据自己的需要来设置怎么分配显示器,这样子我们就可以使用了。
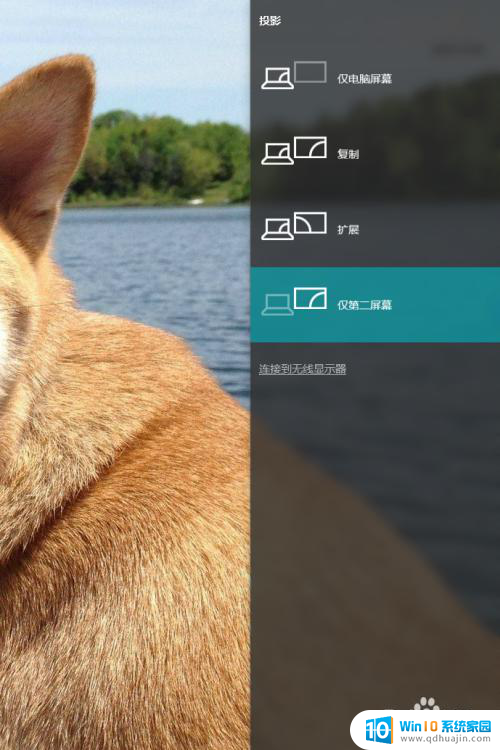
5.但是在使用的过程中,我们只需要液晶显示屏不需要笔记本电脑屏幕。我们可以选择仅第二屏幕,这样子就可以使用,但是每当我们合住笔记本电脑的时候,电脑总会进入睡眠模式,这样我们可以设置一下电源选项来设置。
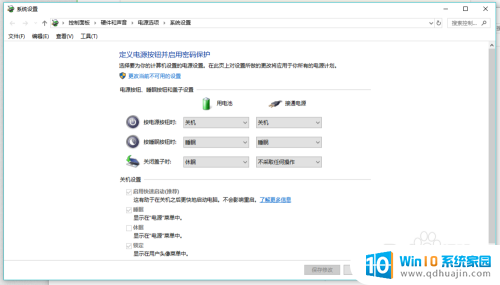
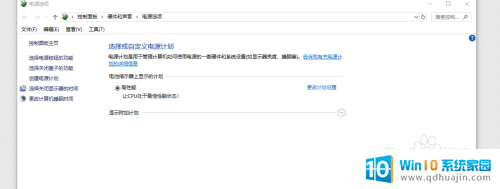
6.这样子我们就可以把显示屏成功的外接,让我们在打游戏看电影的时候,更有视觉冲击与游戏体验。

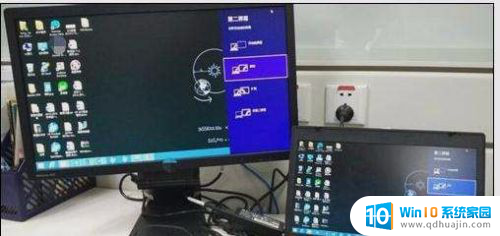
以上就是关于如何将笔记本连接到显示器的全部内容,如果您需要,您可以根据本文的步骤进行操作,希望这对您有所帮助。
笔记本如何链接显示器 怎么连接笔记本电脑和外接显示屏相关教程
- 笔记本接外显示屏 如何将笔记本电脑连接到外接显示屏
- 笔记本接外接显示屏怎么关闭笔记本屏幕 如何让笔记本连接显示器后关闭笔记本屏幕
- 笔记本 外接显示器 黑屏 笔记本电脑外接显示器连接后黑屏如何解决
- 笔记本电脑 外接 显示器 笔记本电脑如何连接外接显示器并扩展显示?
- 笔记本电脑跟显示屏怎么连接 笔记本电脑如何连接外接显示屏
- 电脑怎么连接笔记本显示器 笔记本电脑外接显示器接口类型与连接方法
- 笔记本连接显示屏关闭笔记本屏幕 笔记本连接显示器后如何关闭笔记本屏幕
- 无线连接显示屏 如何使用无线显示器连接笔记本电脑
- 如何将笔记本作为显示器 笔记本作为外接显示器
- 笔记本电脑怎么外接台式电脑显示器 笔记本连接台式显示器方法
- i13怎么显示电池百分比 iphone13电量百分比显示在哪里设置
- 电脑如何看光盘 电脑如何识别光盘
- 存储文件的快捷键是 保存文件的快捷键设置
- 电脑键盘怎么解除禁用 笔记本自带键盘如何关闭
- 如何小窗口播放视频 怎么在网页上打开小窗口视频播放
- bilibili视频缓存文件夹 手机B站视频缓存文件夹
热门推荐
电脑教程推荐
- 1 i13怎么显示电池百分比 iphone13电量百分比显示在哪里设置
- 2 存储文件的快捷键是 保存文件的快捷键设置
- 3 电脑键盘怎么解除禁用 笔记本自带键盘如何关闭
- 4 网上邻居没有访问权限 如何解决您可能没有权限使用网络资源的问题
- 5 笔记本电脑可以连接屏幕吗 笔记本电脑外接显示屏连接方法
- 6 wifi连上显示不可上网怎么回事 家里wifi连接但无法上网怎么解决
- 7 怎么查看声卡驱动是否正常 怎么检测声卡是否正常工作
- 8 笔记本电脑键盘无法输入字母 键盘上某些字母无法输入怎么解决
- 9 惠普电脑的ie浏览器在哪里打开 怎么打开电脑自带的ie浏览器
- 10 电脑打开画图软件 系统自带的画图软件怎么打开
win10系统推荐
- 1 萝卜家园ghost win10 64位家庭版镜像下载v2023.04
- 2 技术员联盟ghost win10 32位旗舰安装版下载v2023.04
- 3 深度技术ghost win10 64位官方免激活版下载v2023.04
- 4 番茄花园ghost win10 32位稳定安全版本下载v2023.04
- 5 戴尔笔记本ghost win10 64位原版精简版下载v2023.04
- 6 深度极速ghost win10 64位永久激活正式版下载v2023.04
- 7 惠普笔记本ghost win10 64位稳定家庭版下载v2023.04
- 8 电脑公司ghost win10 32位稳定原版下载v2023.04
- 9 番茄花园ghost win10 64位官方正式版下载v2023.04
- 10 风林火山ghost win10 64位免费专业版下载v2023.04