电脑桌面隐藏的图标怎么恢复 电脑桌面图标怎么找回
更新时间:2023-08-06 15:45:31作者:xiaoliu
电脑桌面隐藏的图标怎么恢复,电脑桌面上的图标是我们日常使用电脑所必备的一部分,但是在一些情况下,这些图标可能会被隐藏或意外删除,当我们需要使用这些图标时,却不知道该如何找回它们,这时候就需要一些简单的方法来恢复电脑桌面隐藏的图标。在本文中我们将会分享一些有效的方法来帮助您找回丢失的电脑桌面图标。
方法如下:
1.点击打开文件资源管理器(我的电脑),点击查看。
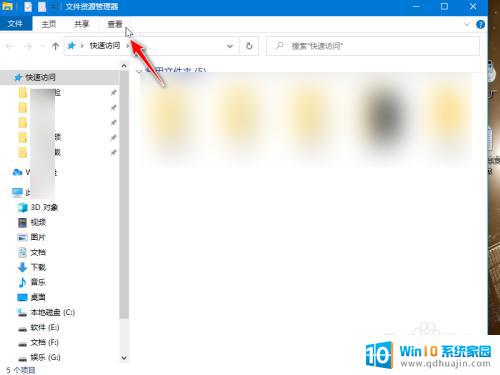
2.然后点击勾选隐藏项目。
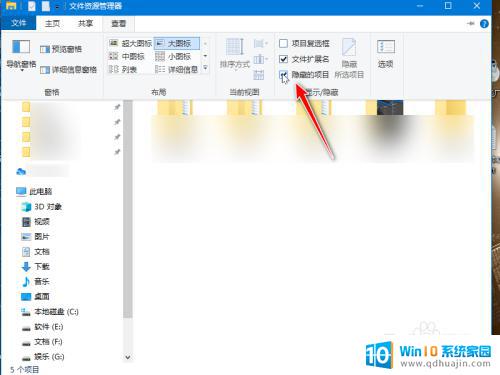
3.返回桌面,能找到半透明的隐藏文件图标。右击选择属性。
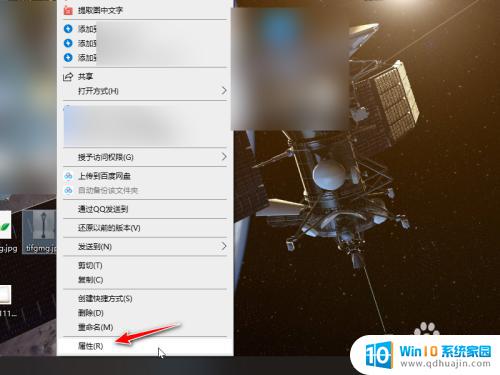
4.在常规的属性中,取消隐藏的勾选。点击应用即可恢复。
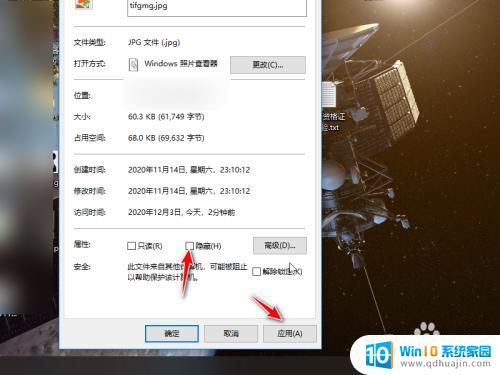
5.如果桌面图标全部被隐藏,直接右击桌面。点击查看。
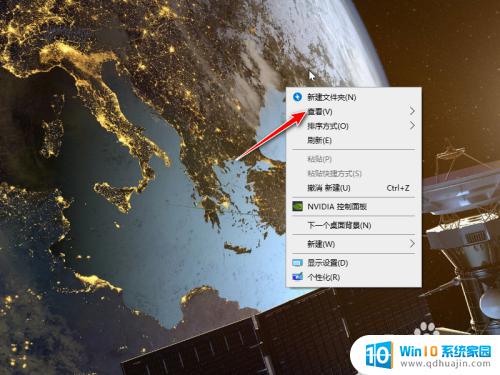
6.然后勾选显示桌面图标,所有图标就会恢复显示了。
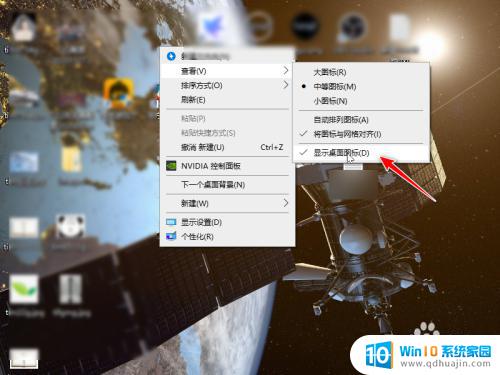
以上便是隐藏在电脑桌面上的图标恢复方法的全部内容,如果您还有不清楚的地方,可以参考我的步骤进行操作,希望对您有所帮助。
电脑桌面隐藏的图标怎么恢复 电脑桌面图标怎么找回相关教程
- 怎么找到电脑桌面隐藏的图标 桌面图标隐藏了怎么找回
- 电脑桌面隐藏了怎么恢复 电脑桌面图标隐藏后怎么显示
- 电脑图标隐藏了怎么恢复到桌面 桌面图标隐藏后怎么找回
- 电脑屏幕隐藏了怎么恢复 电脑桌面图标隐藏后怎么找到
- 苹果隐藏图标怎么恢复到桌面 苹果手机桌面图标隐藏了怎么找回
- 电脑回收站怎么隐藏 如何隐藏Windows电脑桌面上的回收站图标
- 电脑桌面上隐藏的图标怎么找出来 电脑桌面图标隐藏后怎么显示
- 桌面丢失怎么找回 电脑桌面图标消失了怎么恢复
- 电脑开机不出现桌面图标 怎么恢复电脑桌面上消失的图标
- 桌面 我的电脑 恢复 怎么在桌面上恢复我的电脑图标
- 怎么关闭分屏模式 分屏模式关闭方法
- 电脑怎么连接主机 电脑主机与显示器接线步骤
- 笔记本电脑屏幕亮度调整 笔记本屏幕亮度调节方法
- 手机桌面已锁定怎么办 手机桌面锁定解锁方法
- steam连不上网络错误代码-102 steam错误代码102 如何解决
- 联想怎么让键盘亮起来 联想笔记本电脑键盘如何调节灯光
热门推荐
电脑教程推荐
- 1 笔记本电脑屏幕亮度调整 笔记本屏幕亮度调节方法
- 2 联想怎么让键盘亮起来 联想笔记本电脑键盘如何调节灯光
- 3 华为电脑pin忘记了怎么办 华为笔记本pin密码忘了怎么找回
- 4 路由器如何设置网速最快 如何调整路由器设置提升WIFI上网速度
- 5 edge 清理缓存 Microsoft Edge浏览器怎样清理缓存
- 6 苹果手机轻点屏幕亮屏怎么设置 iPhone轻点屏幕唤醒手机教程
- 7 tplink路由器无线设置 TP LINK无线路由器设置实用技巧图文教程
- 8 safari浏览器怎么放到桌面 iPhone怎样将Safari浏览器设置为桌面模式
- 9 笔记本电脑灯亮着但是黑屏 笔记本电脑开机电源灯亮但屏幕无显示
- 10 笔记本电脑自带的鼠标面板怎么关闭 笔记本触摸板和鼠标如何关闭
win10系统推荐
- 1 萝卜家园ghost win10 64位家庭版镜像下载v2023.04
- 2 技术员联盟ghost win10 32位旗舰安装版下载v2023.04
- 3 深度技术ghost win10 64位官方免激活版下载v2023.04
- 4 番茄花园ghost win10 32位稳定安全版本下载v2023.04
- 5 戴尔笔记本ghost win10 64位原版精简版下载v2023.04
- 6 深度极速ghost win10 64位永久激活正式版下载v2023.04
- 7 惠普笔记本ghost win10 64位稳定家庭版下载v2023.04
- 8 电脑公司ghost win10 32位稳定原版下载v2023.04
- 9 番茄花园ghost win10 64位官方正式版下载v2023.04
- 10 风林火山ghost win10 64位免费专业版下载v2023.04