usb手柄 接电脑 游戏手柄如何连接电脑并进行设置
更新时间:2024-01-29 15:45:54作者:yang
现如今电脑游戏已成为许多人休闲娱乐的重要方式之一,而与键盘相比,使用游戏手柄能够更好地提升游戏体验。对于那些喜欢使用游戏手柄的玩家来说,将USB手柄连接到电脑并进行正确设置是非常重要的。对于一些新手来说,这个过程可能有些困惑。让我们一起来了解一下如何连接USB手柄到电脑并进行必要的设置吧。
具体步骤:
1.首先将游戏手柄通过USB接口连接到电脑上。

2.然后电脑会提示接入了新的USB设备。点击“开始”菜单,选择“设备和打印机”。
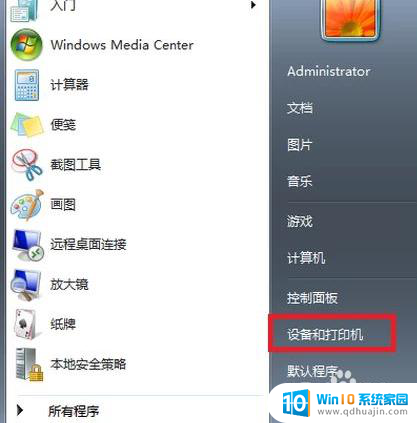
3.在打开的窗口中可以看到电脑连接的所有设备,点击游戏手柄图标。
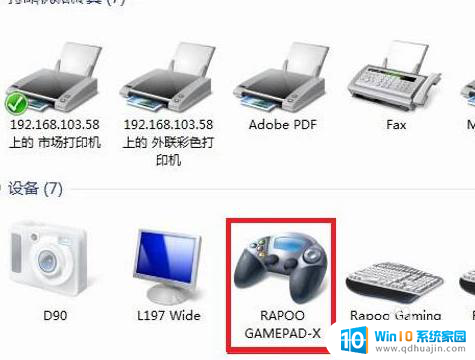
4.右键点击,选择“游戏控制器设置”。

5.在“游戏控制器设置”窗口中点击右下角的“属性”按钮。
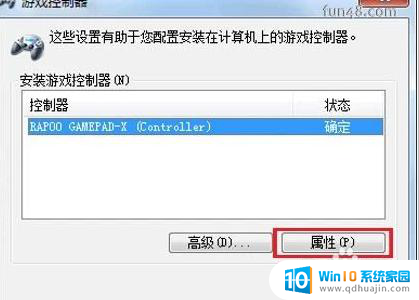
6.进入手柄的控制驱动界面了,接下来可调试自己的手柄。可以测试手柄各按钮是否正常工作。
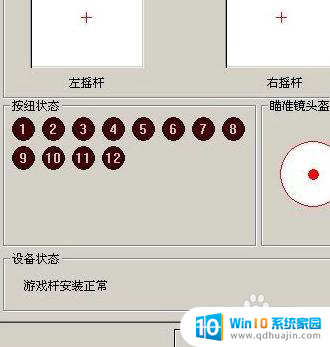
7.若发现游戏手柄工作不正常,可以点击属性选择“校准”来校准游戏手柄。如下图。
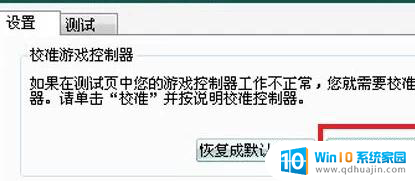
8.在弹出的“设备校准向导”窗口中点击下一步。
9.在“校准轴”界面,根据提示将手柄左方向舵旋转几圈。重新定位中心点。校准游戏手柄的“X轴/Y轴。
10.然后上下移动Z轴,然后按控制器上的按钮。最后在跳转的页面中点击完成即可。
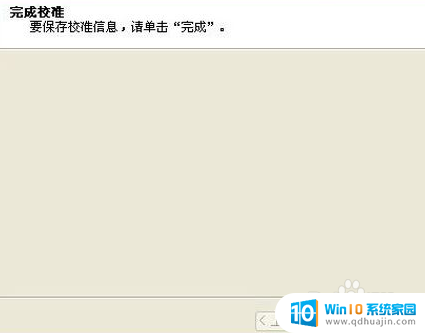
以上就是如何将USB手柄连接到电脑的全部内容,如果有任何不清楚的地方,用户可以参考以上小编提供的步骤进行操作,希望这对大家有所帮助。
usb手柄 接电脑 游戏手柄如何连接电脑并进行设置相关教程
- 电脑怎么接手柄 如何在电脑上设置游戏手柄连接
- switch怎么连接usb手柄 如何将手柄与Switch主机连接
- 北通两个手柄连接一台电脑 北通游戏手柄电脑连接步骤
- 蓝牙连接ps4手柄 PS4手柄如何通过蓝牙无线连接电脑
- ps4手柄如何蓝牙连接 PS4手柄怎样无线连接电脑
- ps3的手柄可以连电脑吗 如何在电脑上连接PS3手柄
- 游戏手柄如何连接手机 如何使用蓝牙手柄连接手机
- 原神电脑怎么连接手柄 原神手柄设置教程
- 游戏手柄怎么连蓝牙 蓝牙游戏手柄如何连接电脑游戏
- 可连接电脑的游戏手柄 PC电脑手柄哪个牌子的适合新手
- 如何解决连接共享打印机提示没有权限使用网络资源的问题
- 怎么将微软浏览器设置为默认浏览器 微软浏览器如何设置为默认浏览器
- 那个键盘是复制键 键盘复制黏贴的快捷键是什么
- 如何把文件管理的视频保存到相册 视频保存到相册的步骤
- 联想y7000调节屏幕亮度 联想y7000亮度调节失效
- 怎么加速电脑运行速度 提高电脑运行效率的方法
热门推荐
电脑教程推荐
win10系统推荐
- 1 萝卜家园ghost win10 64位家庭版镜像下载v2023.04
- 2 技术员联盟ghost win10 32位旗舰安装版下载v2023.04
- 3 深度技术ghost win10 64位官方免激活版下载v2023.04
- 4 番茄花园ghost win10 32位稳定安全版本下载v2023.04
- 5 戴尔笔记本ghost win10 64位原版精简版下载v2023.04
- 6 深度极速ghost win10 64位永久激活正式版下载v2023.04
- 7 惠普笔记本ghost win10 64位稳定家庭版下载v2023.04
- 8 电脑公司ghost win10 32位稳定原版下载v2023.04
- 9 番茄花园ghost win10 64位官方正式版下载v2023.04
- 10 风林火山ghost win10 64位免费专业版下载v2023.04