wps怎么修改页脚的页码 WPS页码怎么修改
更新时间:2023-09-29 15:43:16作者:xiaoliu
wps怎么修改页脚的页码,WPS是一款功能强大的办公软件,它为用户提供了丰富的编辑功能和个性化设置选项,在进行文档编辑过程中,我们经常需要对页脚的页码进行修改,以便更好地满足不同的文档排版需求。如何在WPS中修改页脚的页码呢?在本文中我们将详细介绍WPS页码修改的方法,帮助读者解决这一常见问题。通过简单的几步操作,您将能够轻松地实现对页脚页码的个性化设置,使您的文档更加专业和美观。让我们一起来看看具体的操作步骤吧!
具体方法:
1.打开wps后,在菜单栏,点击插入,再点击页码按钮。这是我们就会发现已经插入页码了。
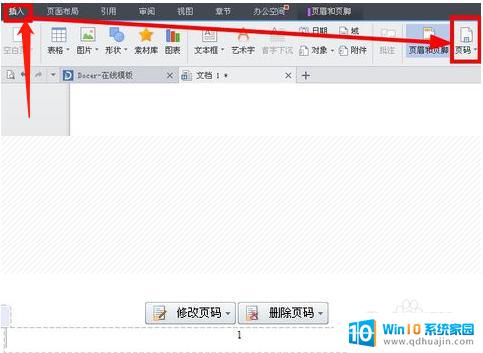
2.单击页码就可以对页面的页码进行操作了。修改页码,可以修改当前的页码,删除页码可以进行选择性删除。
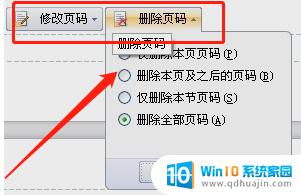
3.页面删除后,用鼠标拖动到我们需要插入页码的页面。然后再重新插入页码。假设我们要从第三页开始插入页码,就先拖动到第三页。然后,点击插入页码,适用范围选择本页及之后,起始值设置为1。
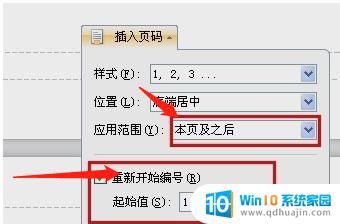
4.插入之后,就会从第三页开始插入初始值为1的页码。如果我们需要全部页面有页码,但是第三页页码需要从1开始。而又要保留前面两页的页码该怎么办呢,在第一步,点击插入页码之后,我们直接拖动到页面三,然后对页面进行修改。
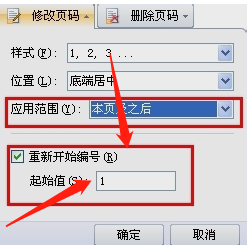
以上是关于如何在WPS中修改页脚页码的全部内容,如果您遇到类似的情况,可以按照本文的方法来解决。
- 上一篇: 惠普电脑怎么正确关机 惠普笔记本关机方法
- 下一篇: 怎样调整微信里面的字体大小 微信字体如何调大
wps怎么修改页脚的页码 WPS页码怎么修改相关教程
- 如何修改页脚页码 Word页码设置和编辑方法
- wps怎么删除当前页的页眉页脚 WPS怎么删除当前页的页眉而不影响其他页面
- 如何修改页眉不影响其他页 Word如何只修改某一页的页眉页脚
- wps页脚如何设置从指定页开始 WPS如何从任意页开始设置页码格式
- word文档中页码不连续怎么修改 word页码不连续怎样调整
- wps删除页眉页脚怎么删除页眉横线 WPS文档页眉、页脚横线去除方法
- 网页空白页怎么设置 Microsoft Edge修改起始页为空白页的步骤
- word文档设置页眉页脚 微软word如何设置页码页眉页脚
- word2007怎么添加页码 Word2007如何在页脚插入页码
- 页眉页脚怎么去掉 删除Word文档中的页眉和页脚步骤
- 怎么打开笔记本麦克风 怎么启用笔记本电脑的麦克风
- 电脑哪个键是音量键 电脑快捷键盘控制音量的操作说明
- 笔记本散热器可以降低噪音吗 笔记本内部清洁减少噪音
- 文本如何改后缀 文件后缀名修改方法
- iphone桌面图标大小 如何调整苹果手机图标的大小
- 为什么电脑下载的文件都是只读 如何编辑只读模式下的文档
热门推荐
电脑教程推荐
win10系统推荐
- 1 萝卜家园ghost win10 64位家庭版镜像下载v2023.04
- 2 技术员联盟ghost win10 32位旗舰安装版下载v2023.04
- 3 深度技术ghost win10 64位官方免激活版下载v2023.04
- 4 番茄花园ghost win10 32位稳定安全版本下载v2023.04
- 5 戴尔笔记本ghost win10 64位原版精简版下载v2023.04
- 6 深度极速ghost win10 64位永久激活正式版下载v2023.04
- 7 惠普笔记本ghost win10 64位稳定家庭版下载v2023.04
- 8 电脑公司ghost win10 32位稳定原版下载v2023.04
- 9 番茄花园ghost win10 64位官方正式版下载v2023.04
- 10 风林火山ghost win10 64位免费专业版下载v2023.04