怎么设置电脑时间显示秒 电脑时间显示秒的设置方法
更新时间:2024-03-19 15:42:10作者:xiaoliu
在现代社会中电脑已经成为我们生活中不可或缺的一部分,而电脑的时间显示也是我们日常生活中必不可少的功能之一。大部分电脑默认的时间显示只有小时和分钟,没有显示秒数。对于一些需要精确时间的工作或者对于时间的敏感度较高的用户来说,这种情况可能会带来一些不便。怎么设置电脑时间显示秒呢?下面将介绍一种简单的方法来实现电脑时间显示秒的设置。
操作方法:
1.一般电脑只显示小时、分钟。就像下图这样。
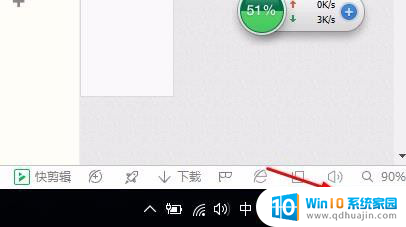
2.那怎样显示秒呢?像下图这样呢?
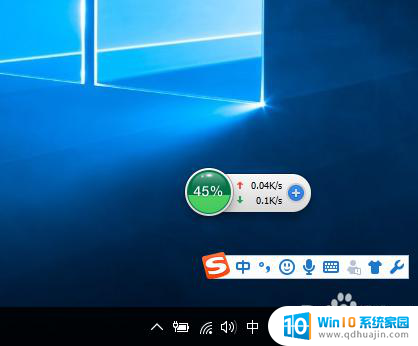
3.右击电脑右下方的时间,然后点击调整时间。将短时间添加秒钟。具体操作如下。
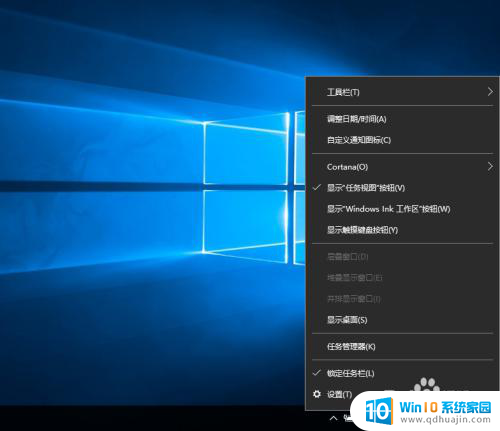
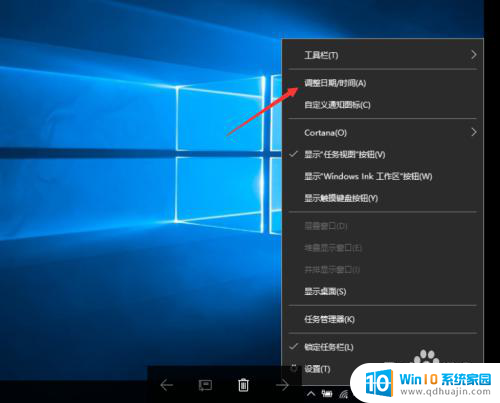

4.设置好了,点击确定。

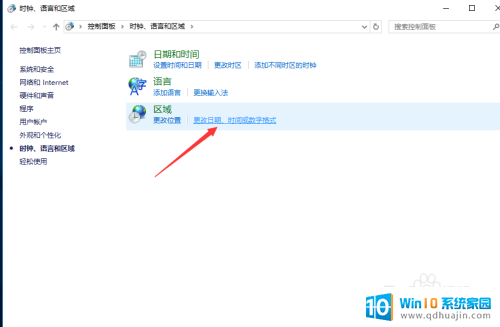
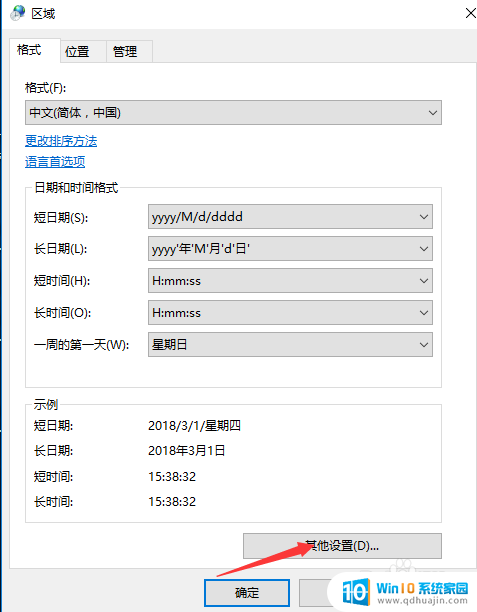
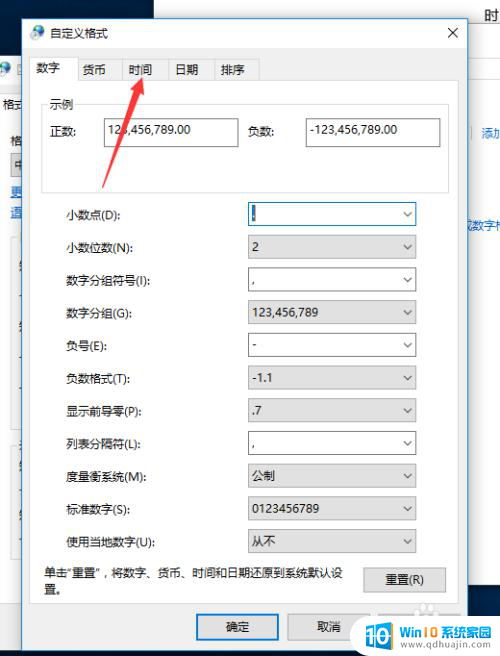
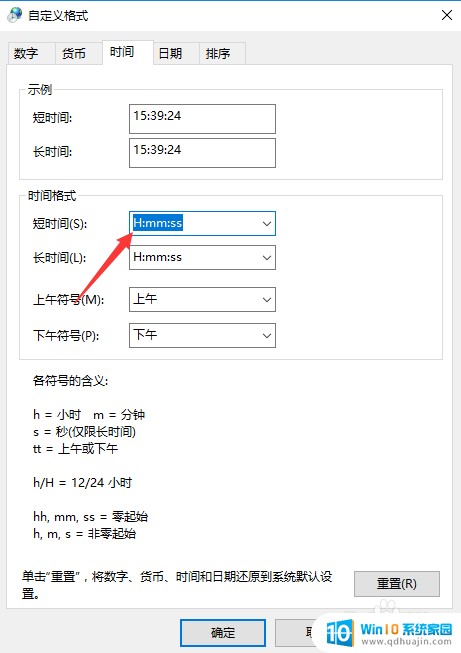
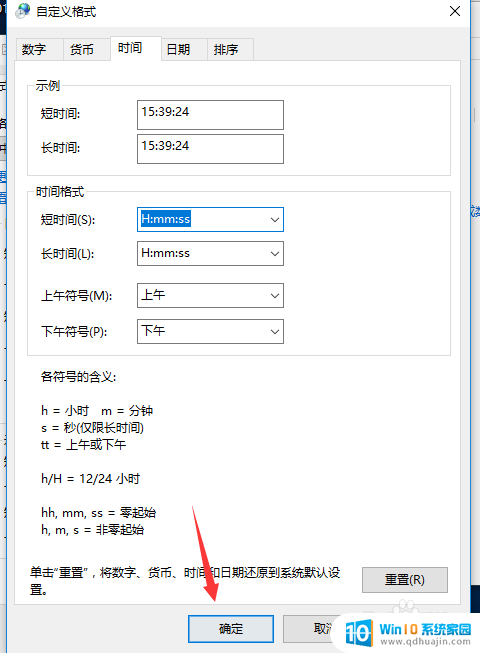
5.然后按住win+r 键。输入regedit。然后依次打开HKEY_CURRENT_USER\SOFTWARE\Microsoft\Windows\CurrentVersion\Explorer\Advanced。到这一步,在最右侧新建DWORD(32位)值。命名为ShowSecondsInSystemClock;修改数值数据为1;
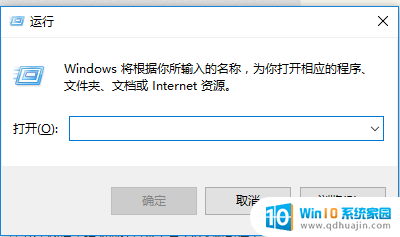
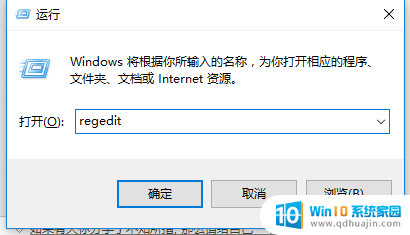

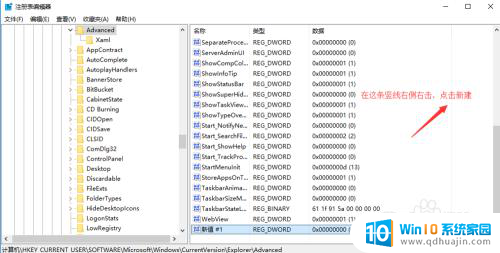
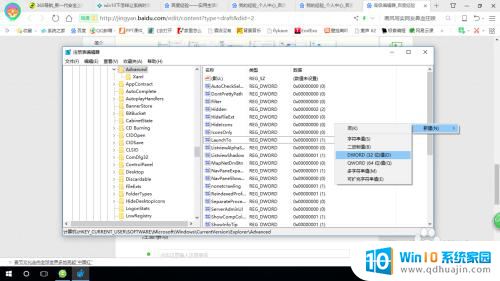
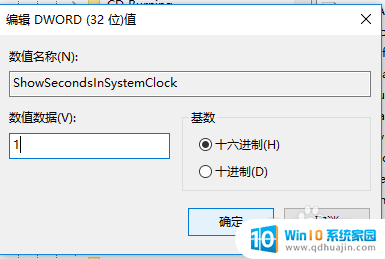
6.然后重启电脑就行了。

7.如果不想显示秒了,直接删除ShowSecondsInSystemClock即可。
以上就是如何设置电脑时间显示秒的全部内容,如果遇到相同问题的用户,可以参考本文中介绍的步骤来进行修复,希望对大家有所帮助。
怎么设置电脑时间显示秒 电脑时间显示秒的设置方法相关教程
- 电脑时间如何显示秒 如何让电脑的时钟显示秒
- 电脑时间显示格式怎么设置 电脑时间日期显示格式设置技巧
- 微信朋友圈改时间显示 微信朋友圈展示时间设置方法
- 电脑怎么显示日期和时间 电脑如何显示日期和时间
- 电脑的待机时间在哪里设置 电脑屏幕待机时间设置方法
- 桌面时间日期天气显示怎样设置华为 华为mate30桌面时间日期天气显示设置方法
- oppo怎么设置灭屏显示时间 oppo手机熄屏设定时间怎么调整
- 老年机怎么设置时间在屏幕上显示 老年机时间设置步骤
- 关闭手机后显示时间 手机锁屏时间显示设置教程
- vivos6灭屏显示时间 vivo熄屏显示设置方法
- 缺少opencolorio配置文件 maya opencolorio.dll下载
- 192.168.31.251小米路由器设置 小米路由器设置IP地址教程
- outlook邮箱怎么添加附件 Outlook 如何附件添加方法
- 笔记本怎样不用鼠标控制 无鼠标怎样控制电脑
- 关闭旋转锁定功能 ipad屏幕无法旋转怎么办
- 华为蓝牙耳机配对方法 华为蓝牙耳机配对教程
热门推荐
电脑教程推荐
win10系统推荐
- 1 萝卜家园ghost win10 64位家庭版镜像下载v2023.04
- 2 技术员联盟ghost win10 32位旗舰安装版下载v2023.04
- 3 深度技术ghost win10 64位官方免激活版下载v2023.04
- 4 番茄花园ghost win10 32位稳定安全版本下载v2023.04
- 5 戴尔笔记本ghost win10 64位原版精简版下载v2023.04
- 6 深度极速ghost win10 64位永久激活正式版下载v2023.04
- 7 惠普笔记本ghost win10 64位稳定家庭版下载v2023.04
- 8 电脑公司ghost win10 32位稳定原版下载v2023.04
- 9 番茄花园ghost win10 64位官方正式版下载v2023.04
- 10 风林火山ghost win10 64位免费专业版下载v2023.04