电脑找到打印机 电脑找不到打印机怎么连接
更新时间:2024-03-09 15:42:34作者:yang
在日常使用电脑时,打印机是一个必不可少的外设设备,有时候我们会遇到电脑找不到打印机的情况,这给我们的工作和生活带来了诸多不便。针对这种情况,我们需要采取一些措施来解决问题,确保电脑与打印机能够正常连接。接下来我们将介绍一些简单有效的解决方法,帮助您轻松解决电脑找不到打印机的困扰。
具体方法:
1.找不到打印机是因为打印机的服务未启动,只需打开即可。点击电脑左下角的【开始】图标,然后点击打开【控制面板】。
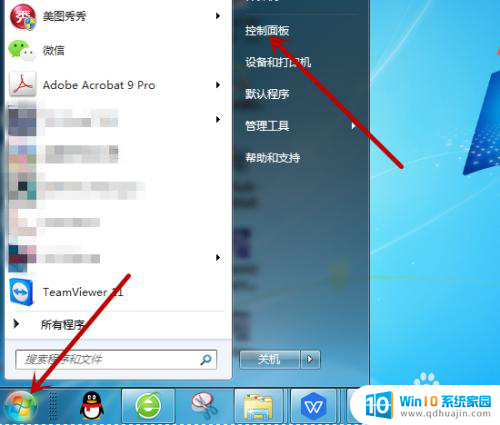
2.打开控制面板后在计算机设置里点击打开【系统和安全】。

3.接着在系统和安全里找到并点击【管理工具】。
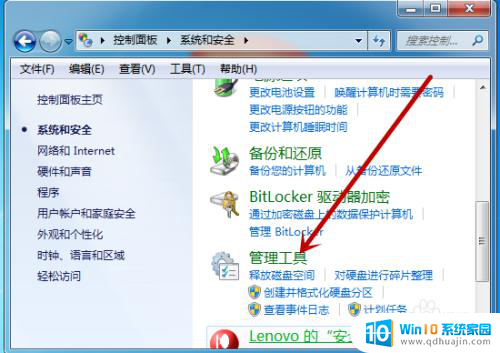
4.管理工具中找到【服务】工具并点击打开服务界面。
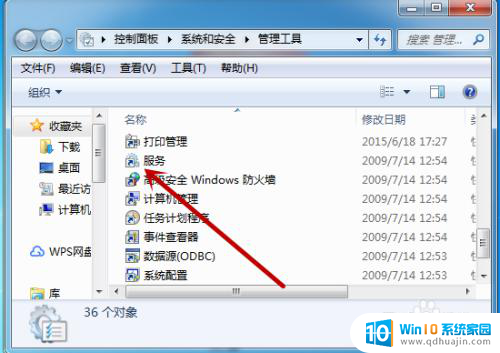
5.接着我们需要找到打印机的服务【Print Spooler】,此时显示的是未启动。点击打开打印机服务。
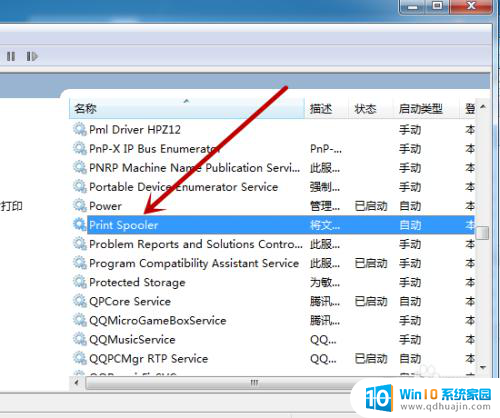
6.然后我们需要把启动类型设置为【自动】,接着点击下方的【启动】。
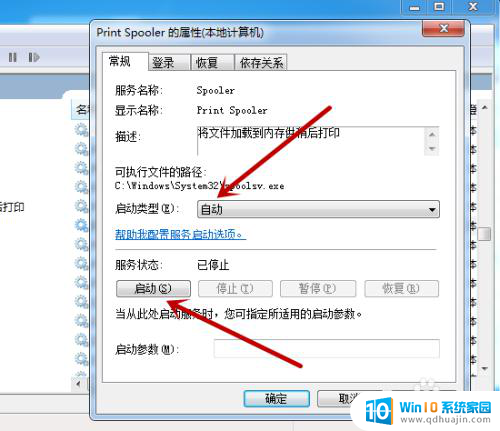
7.如图,点击后会启动电脑上的打印机程序。启动后再去搜索就能找到打印机。
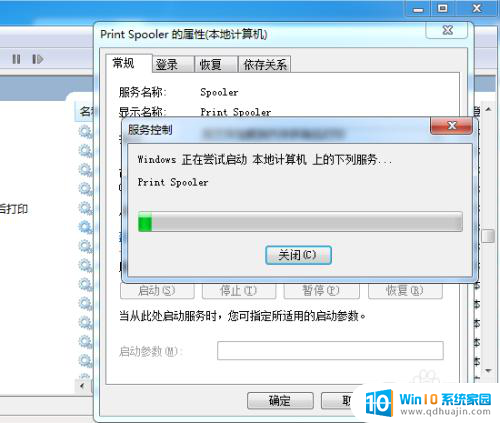
以上就是电脑找到打印机的全部内容,如果你遇到这种情况,可以尝试按照以上方法解决,希望这些方法能对你有所帮助。
电脑找到打印机 电脑找不到打印机怎么连接相关教程
- 打印机连接电脑后找不到打印机 打印机找不到怎么办
- 打印机在电脑里怎么找到 电脑连接不上打印机怎么办
- 打印机所连接的电脑的ip地址 打印机IP地址在哪里找到
- 电脑检测不到打印机是什么原因 电脑找不到无线打印机怎么设置
- 怎么找到共享的打印机 如何在网络上查找共享打印机
- 找不到驱动程序windows在网络上找不到 连接共享打印机时找不到驱动程序 windows 10
- 电脑上搜不到打印机怎么办 电脑无法识别打印机怎么办?
- 电脑大打印机连接不上 电脑无法连接打印机怎么办
- 网络连接打印机无法打印 无法连接到网络打印机
- 打印机连接无法打印 打印机无法连接电脑怎么办
- 蓝牙耳机连得上但是没有声音 电脑蓝牙耳机连接成功但没有声音怎么解决
- 电脑登陆钉钉 电脑钉钉怎么用账号登录
- 笔记本电脑wifi怎么连 笔记本连接wifi步骤
- 怎么设置苹果手机手写输入法 苹果手机手写输入法设置步骤
- 电脑显示有网络但是上不了网 电脑网络显示已连接但无法上网怎么办
- 如何看浏览器保存的密码 如何在Microsoft edge浏览器中查看已保存的密码
热门推荐
电脑教程推荐
win10系统推荐
- 1 萝卜家园ghost win10 64位家庭版镜像下载v2023.04
- 2 技术员联盟ghost win10 32位旗舰安装版下载v2023.04
- 3 深度技术ghost win10 64位官方免激活版下载v2023.04
- 4 番茄花园ghost win10 32位稳定安全版本下载v2023.04
- 5 戴尔笔记本ghost win10 64位原版精简版下载v2023.04
- 6 深度极速ghost win10 64位永久激活正式版下载v2023.04
- 7 惠普笔记本ghost win10 64位稳定家庭版下载v2023.04
- 8 电脑公司ghost win10 32位稳定原版下载v2023.04
- 9 番茄花园ghost win10 64位官方正式版下载v2023.04
- 10 风林火山ghost win10 64位免费专业版下载v2023.04