word输入英文自动大写 如何在Word中设置英文输入自动首字母大写
word输入英文自动大写,在现代社会中英语已经成为一门不可或缺的国际通用语言,在我们日常的工作和学习中,经常需要使用Word进行文档编辑和处理。然而对于英文输入在Word中自动首字母大写的设置,可能有些朋友还不太熟悉。那么如何在Word中设置英文输入自动首字母大写呢?接下来我们将详细介绍一下这一设置方法,帮助大家轻松应对英文文档编辑的需求。无论是写作、论文撰写还是日常邮件,这个设置将极大地提高我们的工作效率和文档质量。让我们一起来了解一下吧!
步骤如下:
1.设置英文首个字母大写
电脑桌面双击WORD图标,启动WORD;

2.打开WORD窗口;
在当前窗口的左上方,点“文件”;
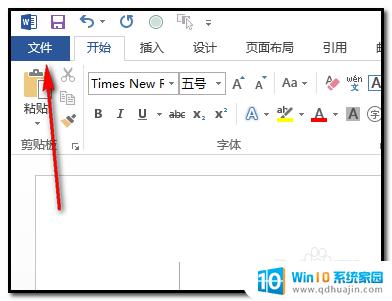
3.弹出的页面中,在左侧下方看到有“选项”的字样。
鼠标左键点击“选项”。
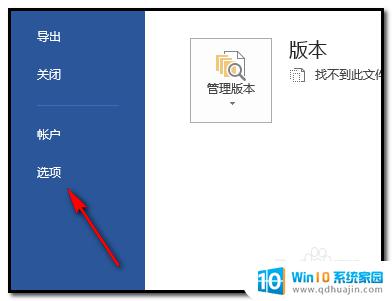
4.弹出选项对话框。
在选项对话框的左侧,点击“校对”;
点“校对”后,右侧窗口显示与校对相关的内容。在这里,点击“自动更正选项”。
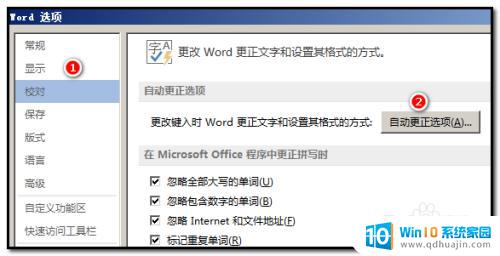
5.弹出自动更改对话框;
在框中,我们可以看到有“句首字母大写”,如下图所示。

6.然后,鼠标左键在前面的小方框内点下即可以打上对勾。然后,在对话框右下角点确定。

7.点确定后。对话框关闭。在word选项对话框再点确定。
然后,回到文档这里。我们在句首输入英文。我们在输入英文时,用小写输入单词。显示是小写的,当输入完一个单词,按下空格后,单词第一个字母即自动显示为大写。
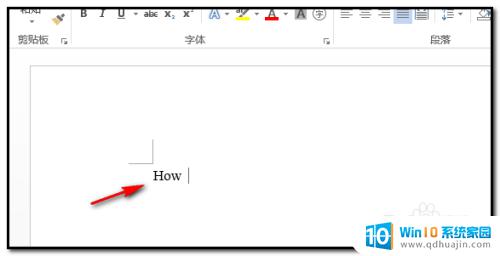
8.若要取消句首大写,按上面的操作。重新进入到word选项,再点“自动更正选项”,弹出的对话框中,把“句首字母大写”前面的对勾取消再点确定即可。
以上就是关于 Word 输入英文自动大写的全部内容。如果出现相同情况的用户,可以按照以上方法解决:
word输入英文自动大写 如何在Word中设置英文输入自动首字母大写相关教程
- word怎么设置英文首字母大写 Word英文句首字母自动大写设置方法
- 电脑怎么输大写英文字母 电脑打字时如何输入大写字母
- 输入法只能输入大写字母 PS输入大写字母的解决方法
- word数字大写快捷键 怎么在电脑上快速输入中文大写金额?
- 电脑上怎么弄大写字母 电脑打字如何输入大写字母
- 键盘输入法小写切换拼音 电脑键盘中英文大小写切换输入法设置
- 电脑上英文字母大小写怎么切换 如何在键盘上切换大小写字母
- word输入字体后面字自动删除 如何设置输入文字自动删除后面的内容
- 搜狗输入数字怎么变成大写 搜狗输入法大写数字和大写金额输入教程
- word英文设置字体 如何在 Word 中将英文默认字体设置为 Times New Roman
- 怎么更改路由器wifi用户名和密码 无线路由器用户名密码怎么修改
- 电脑上截全屏按哪个键 电脑全屏截图快捷键是什么
- 电脑定闹钟怎么设置闹铃 电脑上设置闹钟步骤
- 联想tc02蓝牙耳机怎么开机 蓝牙耳机怎么充电
- 电脑插入耳机高清晰音频管理器 Realtek高清晰音频管理器耳机设置步骤
- 华为上传照片到电脑 华为手机如何将照片和视频传输到电脑
热门推荐
电脑教程推荐
- 1 电脑读到u盘但打不开 U盘能识别但打开不了怎么修复
- 2 华硕开机直接进bios怎么办 华硕笔记本开机就进入bios界面怎么办
- 3 惠普电脑怎样连接打印机进行打印 如何在电脑上连接惠普打印机
- 4 wifi显示已连接但无法上网 家里wifi连接但无法上网怎么办
- 5 电脑一直显示未插入扬声器或耳机 电脑显示未插入扬声器或耳机解决方法
- 6 ipad怎么把屏幕设置全满 如何将苹果iPad上的浏览器设置为全屏
- 7 程序在运行但是打不开窗口 程序在后台运行但无法打开窗口
- 8 有线耳机怎么插电脑上 耳机如何连接电脑
- 9 电源按钮操作功能改为重新启动 电脑电源按钮如何设置成重新启动按钮
- 10 如何解决连接共享打印机提示没有权限使用网络资源的问题
win10系统推荐
- 1 萝卜家园ghost win10 64位家庭版镜像下载v2023.04
- 2 技术员联盟ghost win10 32位旗舰安装版下载v2023.04
- 3 深度技术ghost win10 64位官方免激活版下载v2023.04
- 4 番茄花园ghost win10 32位稳定安全版本下载v2023.04
- 5 戴尔笔记本ghost win10 64位原版精简版下载v2023.04
- 6 深度极速ghost win10 64位永久激活正式版下载v2023.04
- 7 惠普笔记本ghost win10 64位稳定家庭版下载v2023.04
- 8 电脑公司ghost win10 32位稳定原版下载v2023.04
- 9 番茄花园ghost win10 64位官方正式版下载v2023.04
- 10 风林火山ghost win10 64位免费专业版下载v2023.04