戴尔蓝牙键盘怎么连接电脑 Win10笔记本如何配对蓝牙键盘
更新时间:2024-01-23 15:07:46作者:jiang
在现代社会中电脑已经成为人们日常生活中不可或缺的工具,为了提高使用效率和便捷度,许多人选择了配备蓝牙键盘的Win10笔记本电脑。对于一些新手来说,如何连接戴尔蓝牙键盘并成功配对可能会成为一个问题。究竟应该如何操作呢?在本文中我们将为大家详细介绍戴尔蓝牙键盘与Win10笔记本电脑的连接方法,帮助大家轻松解决问题。无论您是第一次使用蓝牙键盘,还是对连接操作不太熟悉,相信本文都能为您提供有益的指导。让我们一起来了解吧!
步骤如下:
1.首先蓝牙键盘要有充足的电源,如果没有要加上USB充电器充电。同时开启蓝牙连接键。

2.然后返回笔记本,点击左下角开始。找到设置,进入Windows设置界面,在这里点击蓝牙、打印机、鼠标。
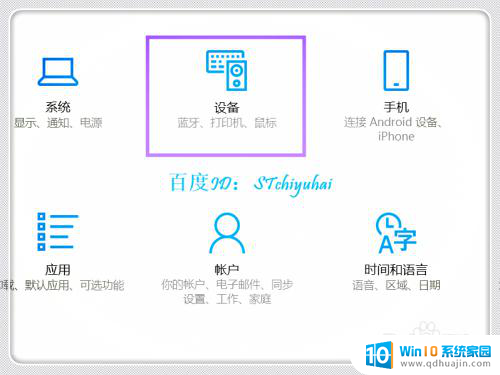
3.进入蓝牙和其他设备,开启蓝牙,然后点击+添加蓝牙或其他设备。
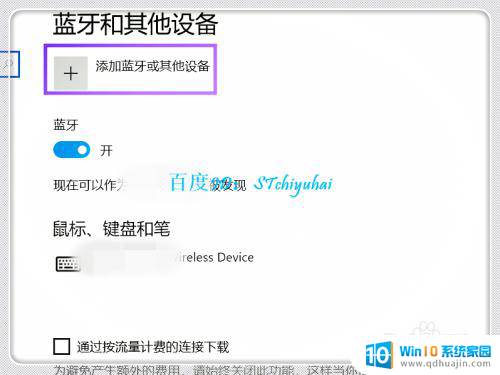
4.进入添加界面,选择蓝牙。
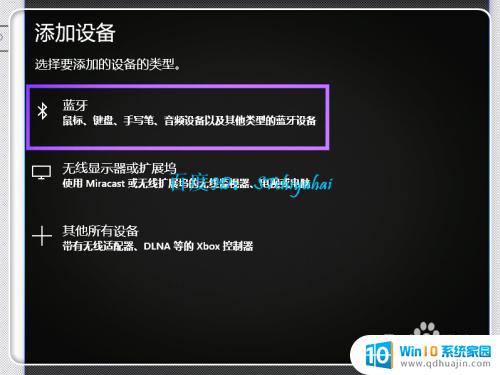
5.系统会识别,可以找到Bluetooth Keyboard界面,双击该选项。
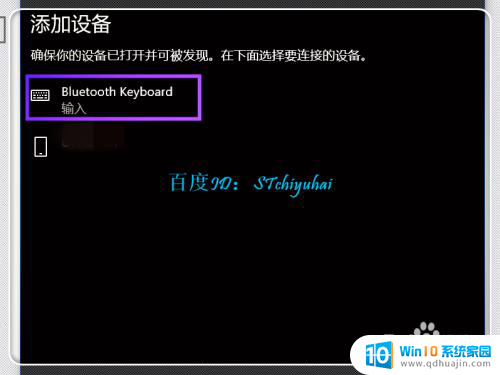
6.系统会给出一个PIN码,需要在蓝牙键盘上按PIN码输入,点击Enter。
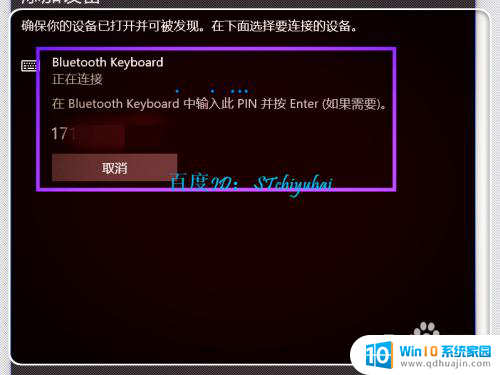
7.验证完成后,蓝牙键盘连接。完成连接,可以使用蓝牙键盘,放到自己喜欢的位置输入。
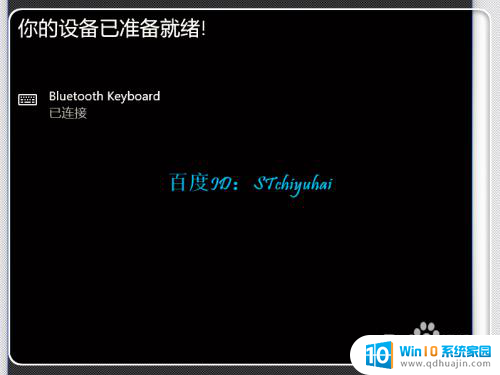
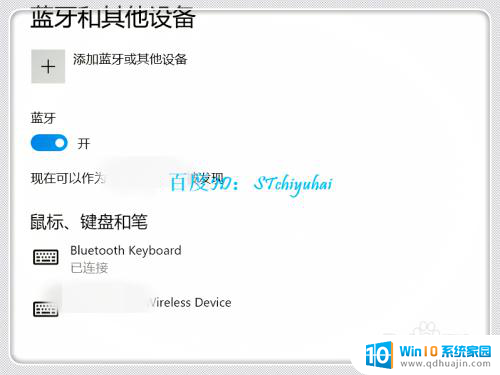
以上就是戴尔蓝牙键盘如何连接电脑的全部内容,如果你遇到这种问题,可以尝试按照以上方法解决,希望对大家有所帮助。
戴尔蓝牙键盘怎么连接电脑 Win10笔记本如何配对蓝牙键盘相关教程
- 电脑蓝牙连不上键盘 win10无法配对蓝牙键盘怎么办
- 台式电脑能连接蓝牙音响吗 win10台式电脑如何配对蓝牙音箱
- 电脑笔记本怎么连接蓝牙耳机 win10电脑蓝牙耳机连接步骤
- 笔记本无法添加蓝牙耳机 Win10蓝牙耳机无法配对怎么办
- 小米笔记本电脑怎么连接蓝牙耳机 小米笔记本win10系统如何连接蓝牙耳机
- 洛斐鼠标蓝牙可以连win10电脑吗 洛斐蓝牙鼠标如何配对
- 平板电脑有办法连蓝牙吗 安卓平板与Win10电脑蓝牙配对教程
- 笔记本有蓝牙就是搜索不到 win10蓝牙设备连接不上怎么办
- 华硕电脑怎么连接蓝牙音箱 如何在华硕WIN10笔记本上连接蓝牙音箱
- 笔记本电脑键盘怎么关 win10笔记本电脑如何关闭自带键盘
- microsoft手机与电脑连接 Windows10 系统手机WiFi连接电脑方法
- win10 防火墙关闭 Win10防火墙关闭方法
- 如何查询笔记本电脑激活时间 win10系统激活时长怎么查看
- 笔记本电脑光驱位加装硬盘不识别 Win10识别不了新增光驱位接入的机械硬盘怎么解决
- 电脑耳机声音小怎么设置 win10电脑插耳机声音太小怎么办
- win 10怎么还原系统 Win10系统如何进行还原操作
热门推荐
win10系统教程推荐
- 1 电脑耳机声音小怎么设置 win10电脑插耳机声音太小怎么办
- 2 win 10怎么还原系统 Win10系统如何进行还原操作
- 3 此nvidia驱动程序与window版本不兼容 Win10提示NVIDIA驱动与Windows版本不兼容怎么解决
- 4 dell怎么激活windows10 戴尔笔记本自带Windows 10如何激活
- 5 以太网 正在识别 Win10以太网显示正在识别如何解决
- 6 怎样把电脑桌面的东西放到d盘 Win10系统如何将桌面文件保存到D盘
- 7 如何看自己电脑显卡型号 win10如何查看显卡型号
- 8 如何添加共享打印机到另外一台电脑 win10系统怎么在局域网中共享打印机给其他电脑
- 9 系统自带游戏怎么调出来 Win10系统自带游戏在哪个文件夹
- 10 win10 系统引导 win10如何设置双系统引导
win10系统推荐
- 1 萝卜家园ghost win10 64位家庭版镜像下载v2023.04
- 2 技术员联盟ghost win10 32位旗舰安装版下载v2023.04
- 3 深度技术ghost win10 64位官方免激活版下载v2023.04
- 4 番茄花园ghost win10 32位稳定安全版本下载v2023.04
- 5 戴尔笔记本ghost win10 64位原版精简版下载v2023.04
- 6 深度极速ghost win10 64位永久激活正式版下载v2023.04
- 7 惠普笔记本ghost win10 64位稳定家庭版下载v2023.04
- 8 电脑公司ghost win10 32位稳定原版下载v2023.04
- 9 番茄花园ghost win10 64位官方正式版下载v2023.04
- 10 风林火山ghost win10 64位免费专业版下载v2023.04