文件夹的图片怎么显示不出来 Win10系统文件夹图片无法显示怎么办?
更新时间:2023-05-27 15:06:03作者:yang
文件夹的图片怎么显示不出来,Win10系统中出现文件夹图片无法显示的问题,可能给用户带来困扰和不便。如果你也遇到了这个问题,下面为大家提供解决方法。
Win10系统文件夹图片无法显示怎么办?
方法如下:
1. 1.首先第一步我们需要先打开文件夹,可以看到夹中的图片文件都只显示了图标。并没有显示图片的内容,这样不方便用户在文件夹中预览图片。
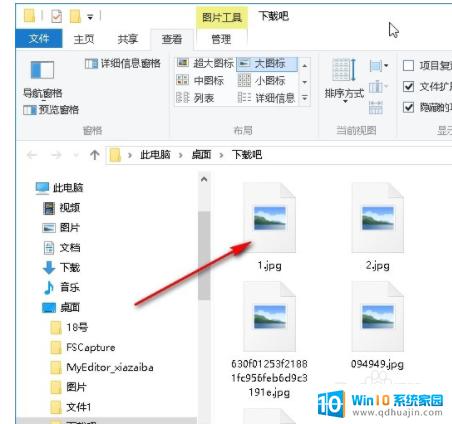
2. 2.解决这个问题的第一步就是在文件夹中点击左上角的文件选项,然后在打开的菜单里面选择“更改文件夹和搜索选项”这个选项并点击。
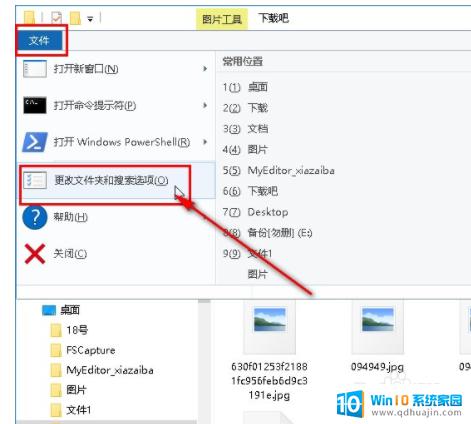
3. 3.点击打开文件夹选项界面之后,我们在上方找到查看这个选项面板,点击之后切换到查看界面。

4. 4.切换到这个查看界面之后接下来在下方高级设置模块找到“始终显示图标,从不显示缩略图”这个选项。找到之后取消勾选它左边的方框,然后点击下方的确定按钮。
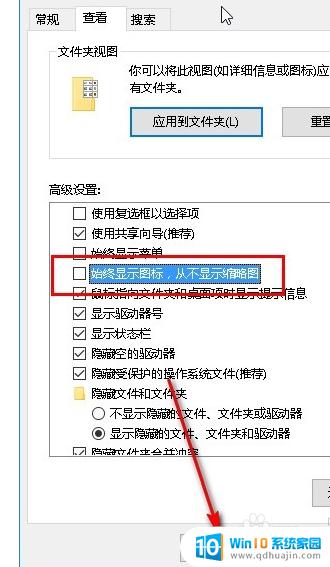
5. 5.点击确定按钮之后确定保存修改,重新打开文件夹之后就可以看到图片的内容以及显示出来了,方便用户直接查看图片内容进行选用。
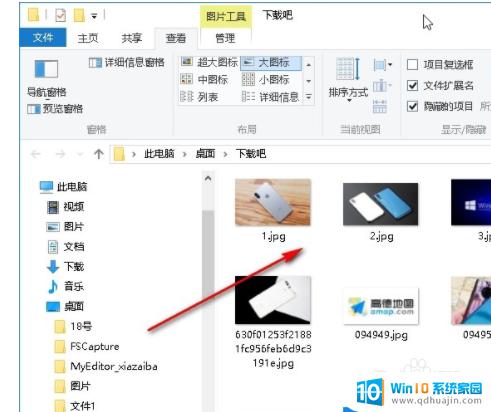
因为Win10系统在优化性能的时候会关闭一些不常用的服务,可能会导致文件夹图片无法显示。解决办法是打开Windows资源管理器,点击查看选项卡,勾选文件名扩展名和隐藏已知文件类型的扩展名,如果勾选后还是无法显示图片,可以尝试重新生成缩略图缓存或者升级图形驱动程序。
文件夹的图片怎么显示不出来 Win10系统文件夹图片无法显示怎么办?相关教程
- 文件夹显示图片 Windows10中的文件夹图片如何启用预览显示功能
- win10电脑查看图片显示缩略图 win10系统文件夹中图片不显示缩略图怎么解决
- 怎么让隐藏的文件夹显示出来 Win10文件夹怎么显示隐藏文件
- 文件夹怎么不显示图标 Win10系统图标显示不全怎么解决
- win10不显示缩略图怎么办 Win10缩略图不显示图片怎么解决
- 隐藏桌面文件夹如何显示出来 Win10隐藏文件夹如何显示出来
- win10的隐藏文件怎么显示出来 win10显示磁盘中隐藏文件的步骤
- 怎么把图片保存在桌面 win10如何将图片保存到桌面文件夹
- win10的administrator文件夹在哪里 WIN10桌面Administrator文件夹显示方法
- 显示隐藏文件win10 win10如何显示隐藏文件和文件夹
- window10打印机设置怎么调出来 Win10系统如何设置打印机
- 电脑右边任务栏怎么调整 win10任务栏设置在屏幕右侧
- win10企业版ltsb激活码 win10专业版和企业版永久激活秘钥分享图文教程
- 电脑自带的五笔在哪里 Windows10自带五笔输入法怎么打开
- 如何查找电脑硬盘序号 win10如何查看硬盘序列号
- 电脑管理没有本地用户和组怎么办 win10计算机管理中本地用户和组消失怎么办
热门推荐
win10系统教程推荐
win10系统推荐
- 1 萝卜家园ghost win10 64位家庭版镜像下载v2023.04
- 2 技术员联盟ghost win10 32位旗舰安装版下载v2023.04
- 3 深度技术ghost win10 64位官方免激活版下载v2023.04
- 4 番茄花园ghost win10 32位稳定安全版本下载v2023.04
- 5 戴尔笔记本ghost win10 64位原版精简版下载v2023.04
- 6 深度极速ghost win10 64位永久激活正式版下载v2023.04
- 7 惠普笔记本ghost win10 64位稳定家庭版下载v2023.04
- 8 电脑公司ghost win10 32位稳定原版下载v2023.04
- 9 番茄花园ghost win10 64位官方正式版下载v2023.04
- 10 风林火山ghost win10 64位免费专业版下载v2023.04