打印机一打印就脱机 打印机自动脱机怎么办
更新时间:2023-06-05 15:05:29作者:jiang
随着科技的不断发展,打印机已成为我们日常生活和工作中不可或缺的一部分。然而打印机也常常会出现一些问题,其中最为常见的问题就是打印机一打印就脱机或自动脱机。这种情况不仅影响我们的工作效率,还会给我们带来诸多困扰和不便。 打印机一打印就脱机的原因可能有很多,比如网络连接问题、驱动程序故障、机器故障等。而针对不同的原因,我们也需要采取不同的解决方法。本文将为大家介绍一些常见的解决方法,帮助大家轻松解决打印机自动脱机的问题。
打印机自动脱机怎么办
具体方法:
1.首先点击开始菜单-进入设备打印机
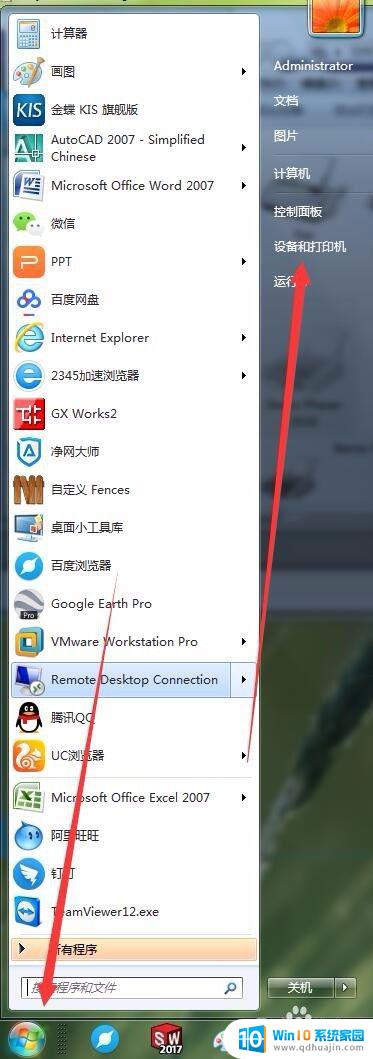
2.进入后 ,找到对应的打印机。可以观察到打印机是灰色的,
点击设备图标上方的‘’打印服务器属性‘’
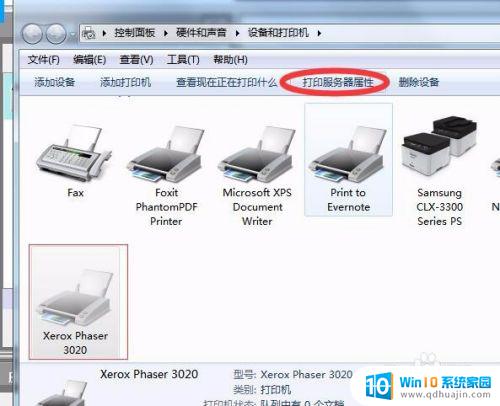
3.打开后弹出属性窗口,点击上方‘’端口‘’栏目拖动端口长度,
以便查找对应打印机端口
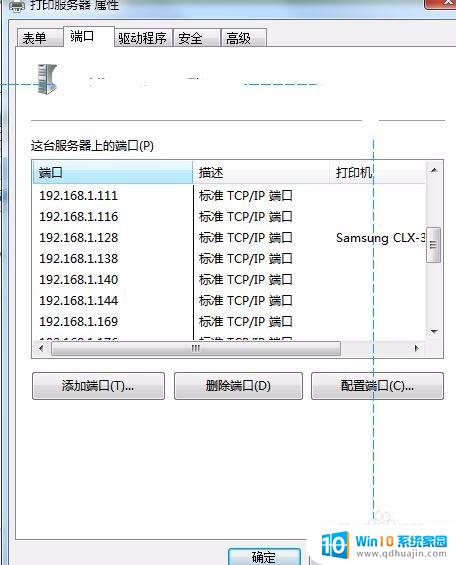
4.选择对应的打印机端口,再点击配置端口。
进入配置标准的“TCP/IP端口监视器”窗口
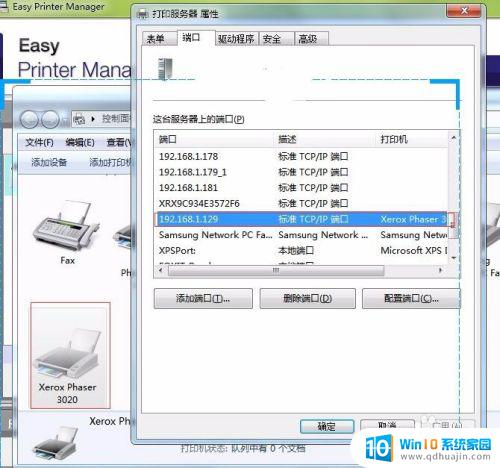
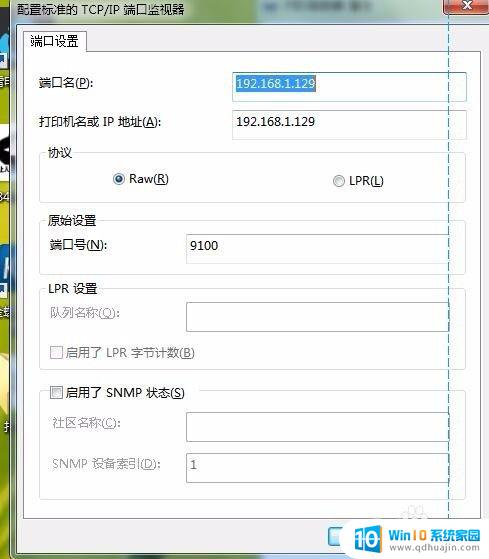
5.去掉‘’启用了SNMP状态‘’点击确定。关闭相应窗口
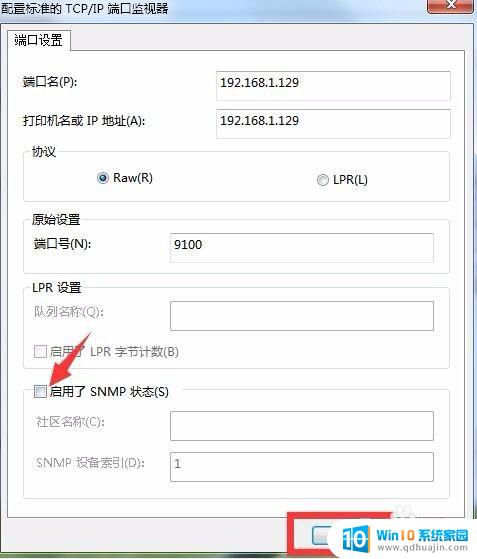
6.返回 控制面板\硬件和声音\设备和打印机,检查打印机是否正常连接。,且图标状态和其他一致。
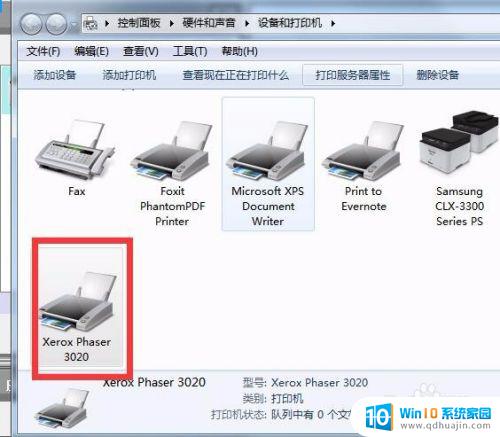
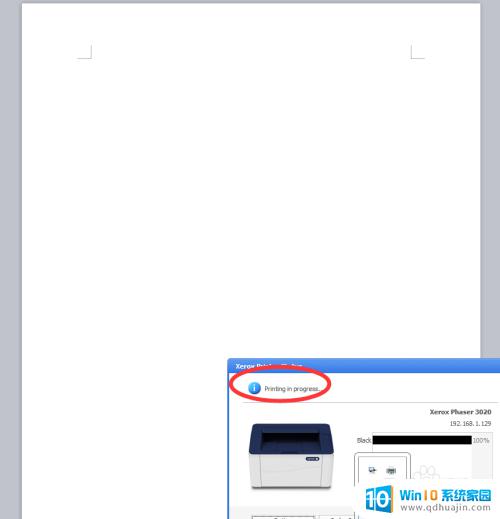
遇到打印机出现自动脱机的情况,我们要找到问题的根源,逐一排查并解决问题,才能保证打印机顺畅工作。此外,我们也可以选择在购买打印机时选择品牌信誉度高、售后服务好的产品,以便在使用过程中得到更好的保障。
打印机一打印就脱机 打印机自动脱机怎么办相关教程
- 电脑打印机脱机怎么办 打印机脱机无法打印
- 打印机脱机打印是怎么回事 打印机脱机状态如何解决
- 打印机脱机怎么操作 打印机脱机怎么连接
- 打印机状态默认脱机怎么办 解除打印机脱机状态的方法
- 打印机连接脱机 如何解除打印机脱机状态
- 怎么解决打印机脱机状态 打印机脱机状态如何解除
- 共享打印机 脱机 共享打印机脱机原因分析
- 如何让打印机不脱机 打印机脱机状态如何解除
- 网络打印机脱机怎么重新连接 打印机脱机状态如何解决
- 连接打印机显示脱机 打印机脱机如何重新连接
- excel文件只读怎么修改 Excel如何设置只读模式
- 在电脑上不小心把文件删了怎么找回 电脑文件误删怎么恢复
- word文档里文字间距怎么调整 Word文档文字间距修改
- 微信为什么不能撤回消息 微信被撤回图片如何查看
- 格式化u盘提示写保护 U盘无法格式化显示有读写保护
- 怎么退出手机分屏模式 分屏模式关闭步骤
热门推荐
电脑教程推荐
win10系统推荐
- 1 萝卜家园ghost win10 64位家庭版镜像下载v2023.04
- 2 技术员联盟ghost win10 32位旗舰安装版下载v2023.04
- 3 深度技术ghost win10 64位官方免激活版下载v2023.04
- 4 番茄花园ghost win10 32位稳定安全版本下载v2023.04
- 5 戴尔笔记本ghost win10 64位原版精简版下载v2023.04
- 6 深度极速ghost win10 64位永久激活正式版下载v2023.04
- 7 惠普笔记本ghost win10 64位稳定家庭版下载v2023.04
- 8 电脑公司ghost win10 32位稳定原版下载v2023.04
- 9 番茄花园ghost win10 64位官方正式版下载v2023.04
- 10 风林火山ghost win10 64位免费专业版下载v2023.04