如何利用电脑录制视频 电脑录制视频的步骤
更新时间:2024-06-11 15:05:23作者:jiang
在当今数字化时代,电脑已经成为我们生活中不可或缺的工具之一,利用电脑录制视频已经变得非常普遍,不仅可以帮助我们记录珍贵的回忆,也可以用来制作教学视频、宣传片等。要想顺利录制视频,我们需要掌握一些基本的步骤和技巧。接下来我们将介绍如何利用电脑录制视频的详细步骤,希望能够帮助大家更好地运用电脑进行视频录制。
方法如下:
1.首先,打开我的电脑 ,在我的电脑界面上,双击摄像头图标,打开摄像头。或者直接Windows+E打开电脑资源管理器。
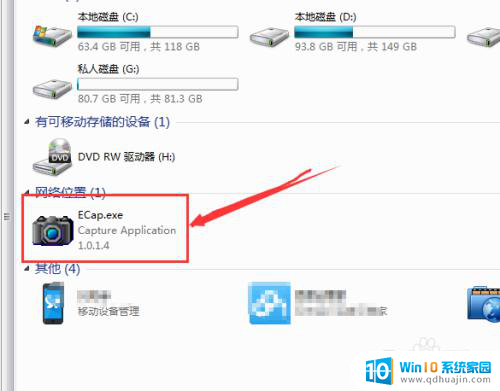
2.允许杀毒软件开启摄像头功能。如果电脑上安装了一些杀毒软件,一般会提醒用户是否启动摄像头功能。点击允许开启即可打开摄像头功能。
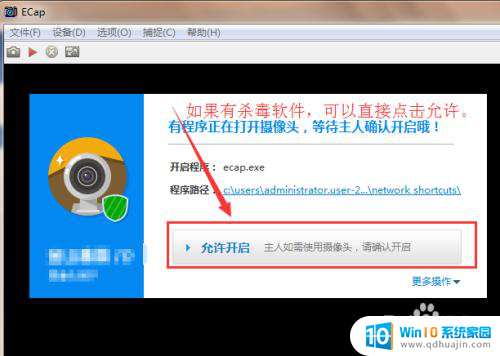
3.如果下次启动摄像头的时候,不希望杀毒软件拦截提醒。直接打开,点击更多操作,选择信任该程序,允许摄像头直接打开功能,下次可以直接双击打开摄像头即可。
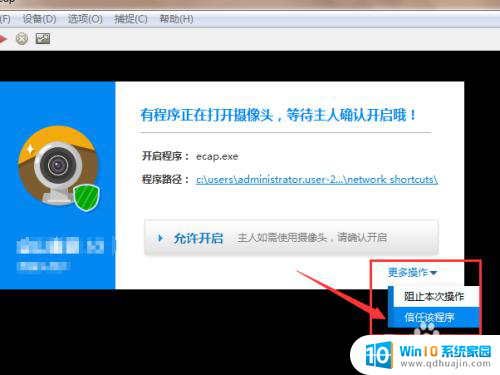
4.开始录制视频。将鼠标放在点击左上角的三角图标,就会提示录像,点击开始进行录像。
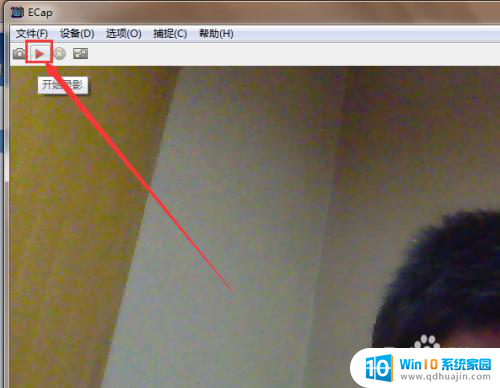
5.如果没有录像图标,点击捕捉,选择开始录影,就可以开始使用电脑摄像头录像。
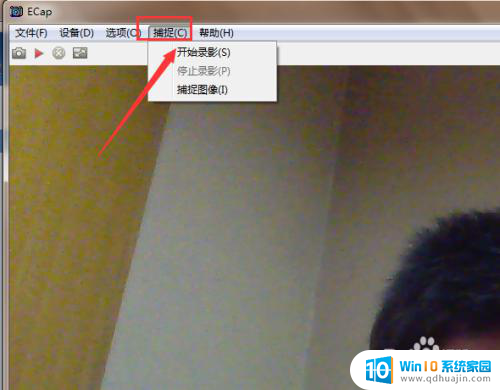
6.停止录影。点击左上角的停止录像,也可以通过捕捉中的停止录像。
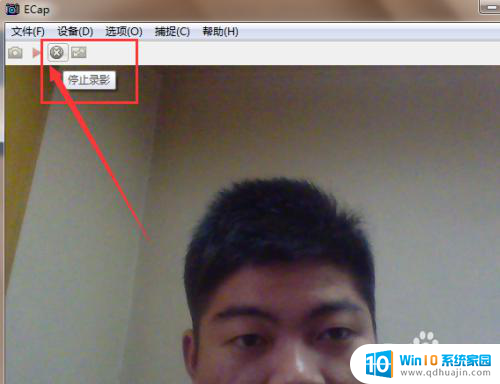
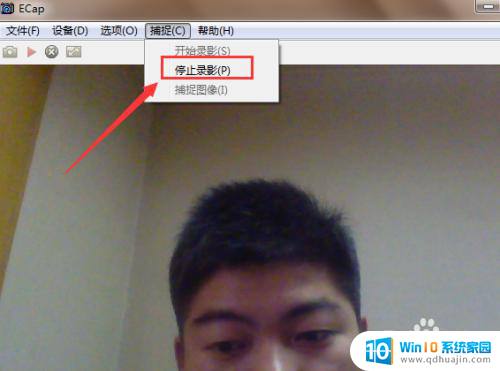
7.文件保存位置。停止录像之后,系统会自动打开视频保存的位置。一般存放在用户目录下的我的视频中。
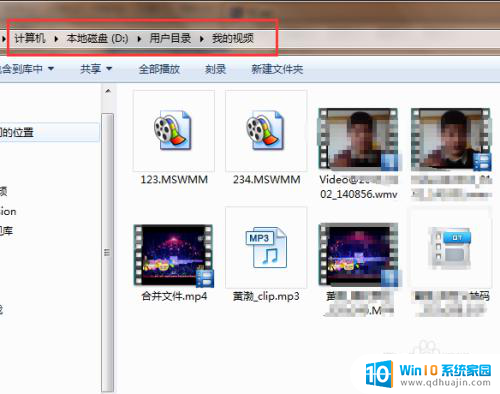
以上就是如何利用电脑录制视频的全部内容,如果还有不清楚的用户,可以参考一下小编的步骤进行操作,希望能够对大家有所帮助。
如何利用电脑录制视频 电脑录制视频的步骤相关教程
- 快剪辑怎么录制电脑屏幕视频 快剪辑录制视频的步骤
- 怎么给电脑录屏并录音 电脑录制屏幕视频带声音步骤
- 电脑上怎么录视频 电脑录制屏幕视频方法
- 腾讯会议视频录制 腾讯会议录制的视频在哪个文件夹
- 操作视频怎么录制 如何用第三方软件将电脑操作录制成视频教程
- 用电脑录制摄像头视频 笔记本电脑摄像头录像怎么保存和编辑视频文件
- 电脑录屏怎么录视频和声音 如何在电脑上录制带声音的屏幕视频
- 电脑怎么录屏别人的直播 怎么录制别人的直播视频
- 电脑录屏如何不录制外部声音 如何在录制视频时不录制到周围声音
- 联想电脑摄像头录制视频 笔记本电脑摄像头录像教程
- 戴尔电脑怎么打开 Dell笔记本如何进入BIOS
- pin登录怎么取消 Windows 10开机PIN码如何关闭
- 罗技鼠标设置宏 罗技鼠标驱动宏设置教程
- 微信小程序窗口怎样在电脑上放大 电脑微信小程序窗口放大快捷键
- 怎么给excel表格设置选项 Excel表格下拉选项怎么设置
- 电脑能双开微信吗 电脑上如何多开微信
热门推荐
电脑教程推荐
win10系统推荐
- 1 萝卜家园ghost win10 64位家庭版镜像下载v2023.04
- 2 技术员联盟ghost win10 32位旗舰安装版下载v2023.04
- 3 深度技术ghost win10 64位官方免激活版下载v2023.04
- 4 番茄花园ghost win10 32位稳定安全版本下载v2023.04
- 5 戴尔笔记本ghost win10 64位原版精简版下载v2023.04
- 6 深度极速ghost win10 64位永久激活正式版下载v2023.04
- 7 惠普笔记本ghost win10 64位稳定家庭版下载v2023.04
- 8 电脑公司ghost win10 32位稳定原版下载v2023.04
- 9 番茄花园ghost win10 64位官方正式版下载v2023.04
- 10 风林火山ghost win10 64位免费专业版下载v2023.04