word文档页眉横线怎么删除 Microsoft Word如何删除页眉中的水平分隔线
word文档页眉横线怎么删除,Word文档中的页眉横线是一种比较常见的设计元素,可以让文档更加美观、整洁。但在某些情况下,我们需要将页眉中的水平分隔线删除。那么Microsoft Word如何删除页眉中的水平分隔线呢?其实方法非常简单。只需在Word文档的顶端找到菜单栏中的视图选项,再点击页眉和页脚按钮即可进入编辑模式。此时可以将鼠标移至横线上方,然后单击左键,将横线选中。接着按下Delete键即可将横线删除。通过这种简单的操作,我们就可以轻松地将Word文档页眉中的水平分隔线删除,让文档更加原汁原味。
Microsoft Word如何删除页眉中的水平分隔线
查看页眉中横线的性质:
1、左键双击打开【页眉.docx】Microsoft Word 文档。
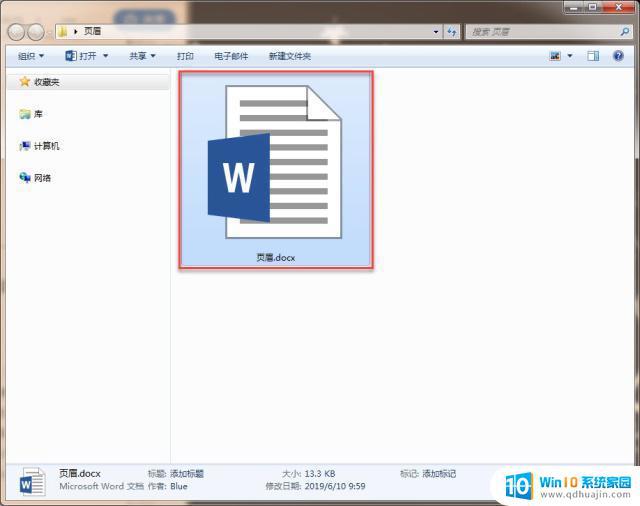
2、左键双击页眉区域后,左键单击菜单栏中的【开始】选项卡。
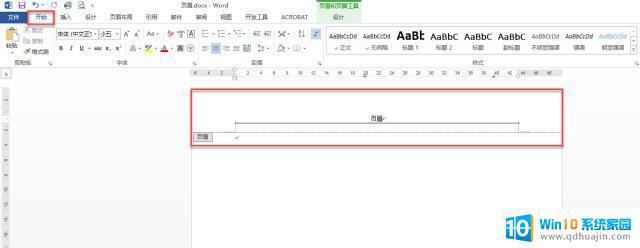
3、左键单击【样式】功能区中右下角的小箭头。
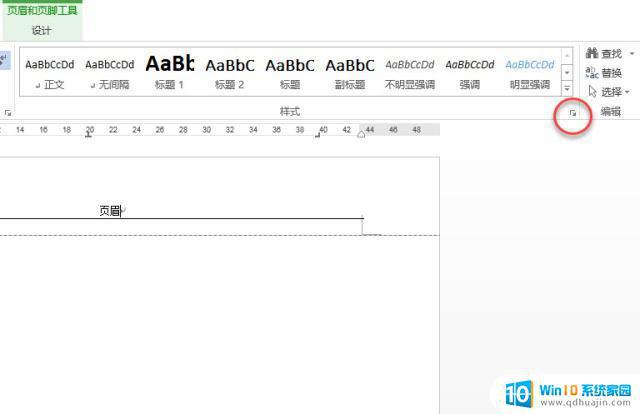
4、左键单击【样式】菜单下方的【样式检查器】,左键单击【样式检查器】中【页眉】后的小箭头,左键单击【显示格式(F)】。

5、在【显示格式】中,拖动右侧滚动条查找可能形成页眉横线有关的选项。我们发现【段落】格式中有一个【边框】属性,属性值为【底端:(单实现,自动设置,0.75 磅)】,这个属性值与页眉横线一致,那么我们就从【边框】属性入手来解决这个问题。
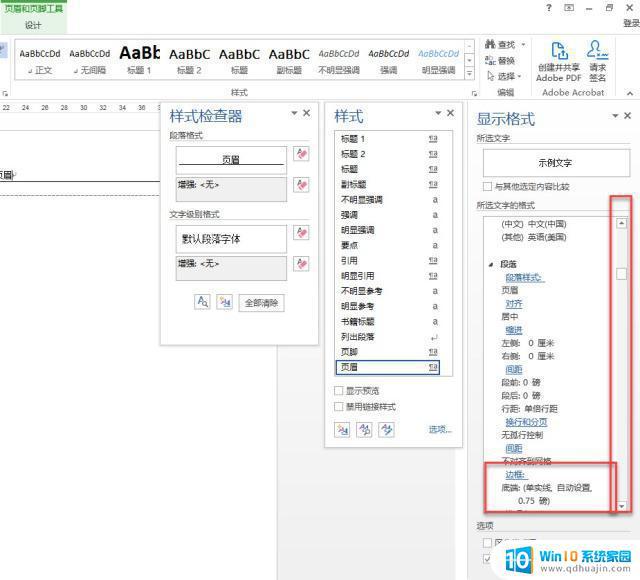
删除页眉横线方法一:
第一步:左键双击页眉区域后,左键单击菜单栏中的【开始】选项卡。左键单击【字体】功能区中的【清除所有格式】。
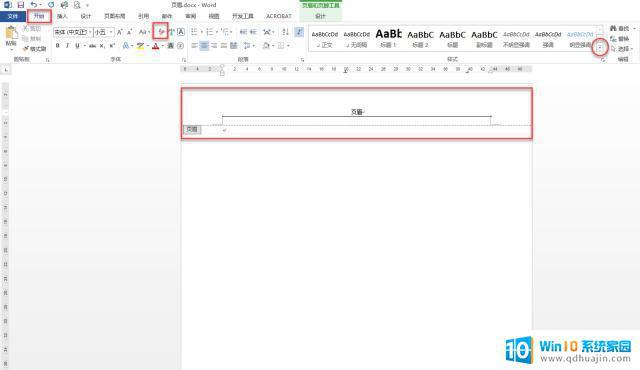
第二步:或者左键单击【样式】功能区中右侧的小箭头,如上图所示。左键单击【清除格式(C)】。
备注:【清除所有格式】图标样式如图所示。清除所有格式前,请确保页眉文本部分与横线之间无空行。清除所有格式后,页眉中的字体和对齐方式会发生变化,请根据需要进行调整。
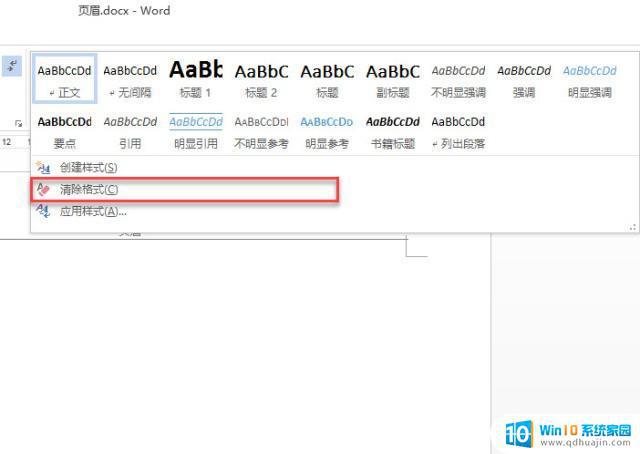
删除页眉横线方法二:
第一步:左键双击页眉区域后,左键单击菜单栏中的【设计】选项卡。左键单击【页面背景】功能区中的【页面边框】。
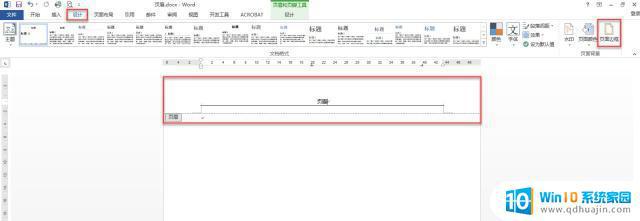
第二步:左键单击【边框和底纹】对话框中的【边框(B)】选项卡后,左键单击【应用于(L)】中的小箭头。左键单击选中【段落】。
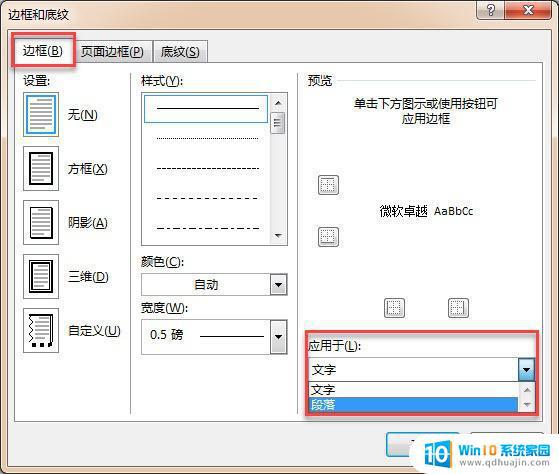
第三步:参照预览图,单击下方图示或使用按钮可应用或取消边框,设置完成后,左键单击【确定】按钮。
备注:去边框之前,请确保页眉文本与横线之间不存在空行,否则横线无法删除。参照方法二删除页眉横线,不会造成页眉中文本格式的变化。
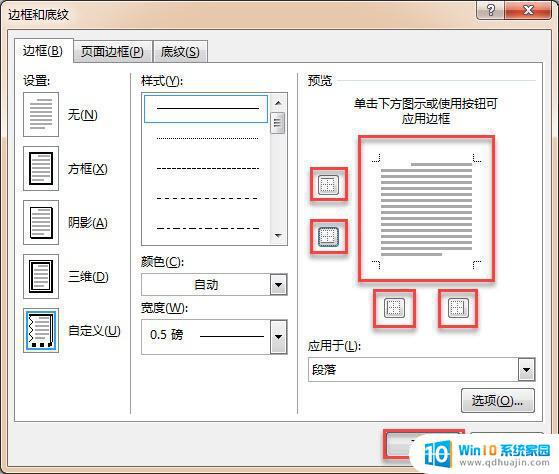
以上两种方法各有优缺,如有疑问或建议,请在下方留言。
点击关注和收藏,有更多计算机技巧等着您,感谢您的支持。
通过以上的简单演示,我们可以轻松删除页眉中的水平分隔线。这极大地方便了我们在使用Word编写文档时进行格式上的调整。希望本文对大家有所帮助!
word文档页眉横线怎么删除 Microsoft Word如何删除页眉中的水平分隔线相关教程
- 删除页眉横线的方法 如何去除Word文档中的页眉横线
- word删除页眉页脚横线 Word怎么删除页眉页脚的横线
- 如何删除word页眉上的一道横线 Word怎么去掉页眉上的横线
- 页眉下划线怎么设置删除 Word中的页眉下划线怎么删除
- wps删除页眉页脚怎么删除页眉横线 WPS文档页眉、页脚横线去除方法
- 如何删除首页页眉上的一道横线 Word如何取消封面页眉分隔线
- word眉头有一条线怎么删除 怎样去除Word文档顶部的分隔线
- 页眉页脚怎么去掉 删除Word文档中的页眉和页脚步骤
- word如何去掉页眉横线 Word页眉横线如何取消
- 分节符怎么删除word空白页 如何快速删除Word文档中的空白页
- 电脑开机cpu fan error 电脑开机报错CPU Fan Error怎么处理
- funtouch os如何改闹钟铃声 vivo手机如何设置闹钟铃声更换
- excel快速保存键 Excel保存文件使用快捷键技巧
- 网易qq邮箱注册 怎样用邮箱注册QQ号
- 怎么修改word页码 Word文档如何随意修改页码
- u盘插在电脑上面无法显示 U盘插入电脑未显示盘符怎么调整
热门推荐
电脑教程推荐
win10系统推荐
- 1 萝卜家园ghost win10 64位家庭版镜像下载v2023.04
- 2 技术员联盟ghost win10 32位旗舰安装版下载v2023.04
- 3 深度技术ghost win10 64位官方免激活版下载v2023.04
- 4 番茄花园ghost win10 32位稳定安全版本下载v2023.04
- 5 戴尔笔记本ghost win10 64位原版精简版下载v2023.04
- 6 深度极速ghost win10 64位永久激活正式版下载v2023.04
- 7 惠普笔记本ghost win10 64位稳定家庭版下载v2023.04
- 8 电脑公司ghost win10 32位稳定原版下载v2023.04
- 9 番茄花园ghost win10 64位官方正式版下载v2023.04
- 10 风林火山ghost win10 64位免费专业版下载v2023.04